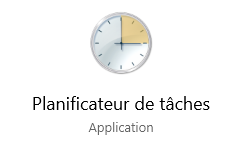Si vous souhaitez savoir comment démarrer automatiquement un programme au démarrage de Windows ou à une heure précise à l’aide du planificateur de tâches, continuez à lire cet article.
La méthode habituelle pour ajouter un programme au démarrage de Windows consiste à placer un raccourci du programme souhaité dans le dossier Démarrage. Mais cette méthode ne fonctionne pas toujours, surtout si le programme nécessite des droits d’administrateur pour s’exécuter. Pour contourner ce problème, vous pouvez ajouter le programme au démarrage en utilisant le Registre, ou exécuter le programme au démarrage en utilisant une tâche planifiée.
Dans ce tutoriel, nous allons vous expliquer comment lancer un programme automatiquement au démarrage de Windows ou à une heure précise, en utilisant le planificateur de tâches.
Comment exécuter un programme automatiquement à l’aide du planificateur de tâches.
Pour démarrer n’importe quelle application au démarrage ou à l’heure que vous voulez en utilisant le planificateur de tâches :
-
-
- Dans la boîte de recherche, tapez : task scheduler
- Ouvrez le Planificateur de tâches
- Dans le menu Action, sélectionnez Créer une tâche.
- Dans l’onglet Général, tapez un nom pour la tâche, par exemple “Chrome” et sélectionnez Exécuter avec les plus hauts privilèges.
- Dans l’onglet Déclencheurs, cliquez sur Nouveau.
- Sélectionnez Lancer la tâche : A l’ouverture de session et cliquez sur OK.
Note : Si vous voulez lancer l’application souhaitée à un autre moment, sélectionnez “À l’heure programmée” à l’option “Lancer la tâche” et apportez les modifications appropriées.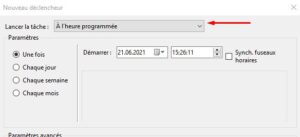
- Dans l’onglet Actions, cliquez sur Nouveau. Dans la fenêtre Nouvelle action, cliquez sur Parcourir. Choisissez l’application que vous voulez exécuter au démarrage et cliquez sur Ouvrir. Cliquez sur OK.
- Dans l’onglet Conditions, décochez la case Ne démarrer la tâche que si l’ordinateur est relié au secteur et cliquez sur OK.
- Dans l’onglet Paramètres, ne laissez sélectionnée que la case “Autoriser l’exécution de la tâche à la demande” et décochez toutes les autres cases. Une fois terminé, cliquez sur OK.
- Redémarrez votre PC pour appliquer la modification. Si la tâche planifiée ne s’exécute pour aucun autre utilisateur sur le PC, lisez les instructions de ce tutoriel : La tâche planifiée ne s’exécute pas pour les autres utilisateurs ou s’exécute en arrière-plan dans Windows 10.
-
N’hésitez pas à nous faire savoir si cet article vous a aidé en laissant un commentaire ci-dessous.