Si vous avez acheté un PC ces dernières années, vous avez probablement une version 64 bits de Windows 10. Contrairement à l’installation Windows 32 bits (x86) qui autorisait l’installation de programmes 32 bits uniquement, une version 64 bits (x64 ) L’installation de Windows 10 permet d’installer des programmes d’architecture 32 bits et 64 bits. Maintenant, pour améliorer votre expérience Windows 10 pour des performances supérieures, les utilisateurs peuvent vouloir déterminer si un programme installé est de type 32 bits ou 64 bits. Heureusement, il est facile de déterminer si une application installée est en 32 ou 64 bits.
La différence entre l’architecture 32 bits et 64 bits
Windows est actuellement disponible en deux architectures, 32 bits et 64 bits. La principale différence entre les deux est la quantité de mémoire prise en charge par eux et les performances. Windows et les programmes 32 bits prennent en charge l’utilisation de 3 Go de RAM, en revanche, les programmes et fenêtres 64 bits prennent en charge plus de 4 Go de RAM et offrent des avantages de sécurité supplémentaires. Pour cette raison, une application 64 bits sur Windows 64 bits peut s’exécuter un peu plus rapidement. En outre, Windows et les programmes 64 bits sont généralement plus volumineux que 32 bits.
Mise à niveau des applications 32 bits vers 64 bits
En mode natif, un utilisateur ne peut pas mettre à niveau une installation Windows 32 bits vers 64 bits. Il en va de même pour les applications, vous devrez donc désinstaller l’application 32 bits, puis installer celle 64 bits, si disponible.
Dans ce guide, nous vous expliquerons les différentes manières de déterminer si le logiciel ou le programme installé sur votre système Windows 10 est une architecture 64 bits ou 32 bits. Vous pouvez suivre ces méthodes pour vérifier si l’application est 64 bits ou 32 bits.
Examinons ces méthodes en détail.
1/ Vérifiez si une application est 32 bits ou 64 bits à l’aide du Gestionnaire des tâches
-
- Ouvrez le menu ‘ Démarrer’ et recherchez ‘ Gestionnaire des tâches ‘. Cliquez ensuite sur le résultat supérieur pour ouvrir l’application. Ou essayez le moyen le plus rapide pour y arriver en utilisant ce raccourci clavier – « Ctrl + Maj + Échap» .
- Cliquez sur l’ onglet « Détails» .
- Maintenant, cliquez avec le bouton droit sur un en-tête de colonne et choisissez l’ option « Sélectionner les colonnes ».
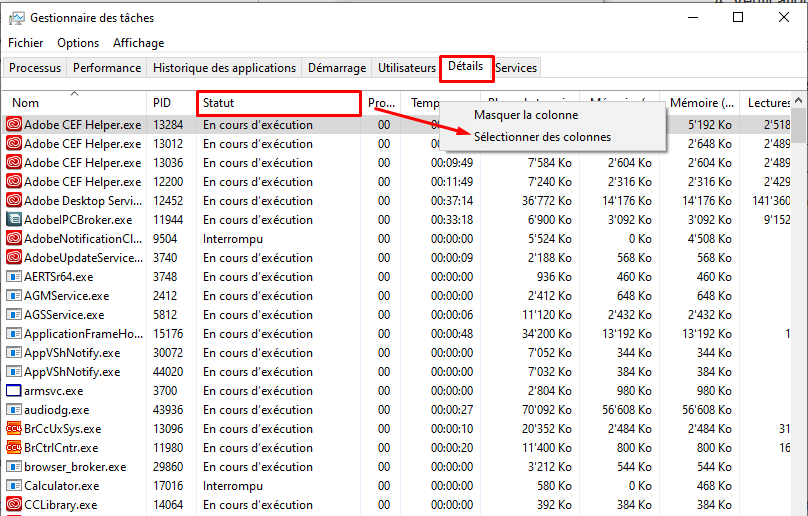
- Dans la fenêtre ‘
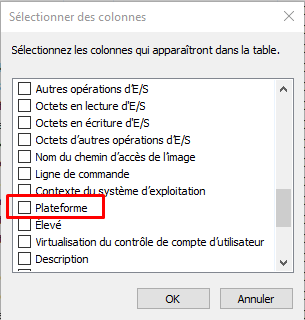 Sélectionner les colonnes ‘, cochez l’ option ‘ Plateforme’ et cliquez sur le bouton ‘ OK’ .
Sélectionner les colonnes ‘, cochez l’ option ‘ Plateforme’ et cliquez sur le bouton ‘ OK’ .
- Cette action ajoute la colonne de plate-forme dans le Gestionnaire des tâches, afin que vous puissiez confirmer les applications 64 bits et 32 bits en cours d’exécution sur votre ordinateur. Pour chaque application ou processus en cours d’exécution, cette colonne vous indique s’il s’agit de 32 bits ou 64 bits.

Une fois les étapes ci-dessus terminées, vous comprendrez l’architecture des applications exécutées sur votre système.
2/ Vérifiez si une application est en 64 ou 32 bits, en analysant ses propriétés
Une autre méthode qui fonctionne très bien pour vérifier l’architecture d’une application consiste à analyser les propriétés du fichier exécutable de ce programme. Suivez ces étapes:
-
- Localisez le fichier du lanceur (* .exe) ou l’un de ses raccourcis.
- Maintenant, faites un clic droit dessus et sélectionnez « Propriétés»
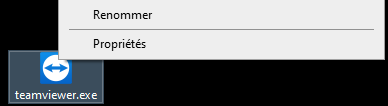
- Accédez à l’ onglet « Compatibilité» .
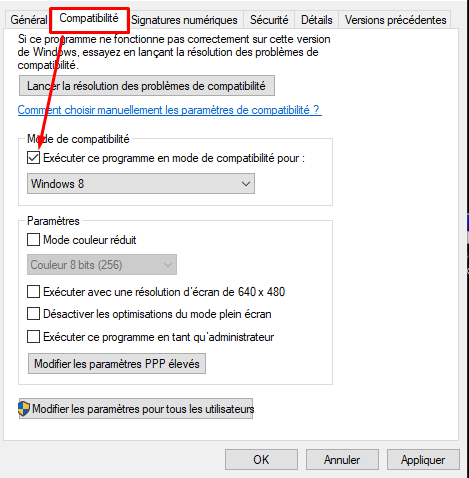
- Cochez maintenant la case « Exécuter ce programme en mode de compatibilité pour » et ouvrez la liste déroulante.
Remarque : si cette liste déroulante démarre avec Windows Vista, l’application que vous avez sélectionnée est une application 64 bits. Si la liste commence par Windows 95, l’application que vous avez sélectionnée est une application 32 bits.
Remarque : n’appliquez pas le paramètre de compatibilité et fermez la fenêtre « Propriétés» sans apporter de modifications.
3/ Vérifiez si une application est 64 bits ou 32 bits à l’aide de l’Explorateur de fichiers
Vous pouvez suivre ces étapes:
- Allez dans l ‘« Explorateur de fichiers »
- Dans le volet de navigation de gauche, cliquez sur « Ce PC »
- Dans la section ” Périphériques et pilotes “, double-cliquez sur le lecteur ” Windows (C :)” sur lequel Windows 10 est installé.
- Confirmez les applications 64 bits ouvrant le dossier Programmes Files et les applications 32 bits ouvrant le dossier Programs Files (x86).
Normalement, lorsqu’une application ou un programme est installé sur un système Windows 10, il se trouve dans l’un des dossiers suivants sur le lecteur C: Program Files ou Program Files (x86) .
Les applications 64 bits sont généralement installées dans le dossier «C: \ Program Files», tandis que les applications 32 bits s’installent elles-mêmes dans le dossier «C: \ Program Files (x86)».
Mais il y a quelques exceptions à cette règle. Par exemple, la version 64 bits de Google Chrome s’installe dans le dossier «C: \ Program Files (x86)». Nous n’avons pas pu trouver la raison de cette exception, il est possible que vous rencontriez d’autres applications 64 bits qui font de même.
4/ Vérifiez le menu À propos ou Aide
Peu d’applications indiquent également si elles sont 32 bits ou 64 bits dans leur menu «À propos ou Aide». Google Chrome, par exemple, vous pouvez aller dans son ” Menu Paramètres” et cliquer sur ” Aide” puis aller dans ” À propos de Google Chrome” . Cela ouvre un nouvel onglet contenant les détails de son numéro de version et de l’architecture de l’application.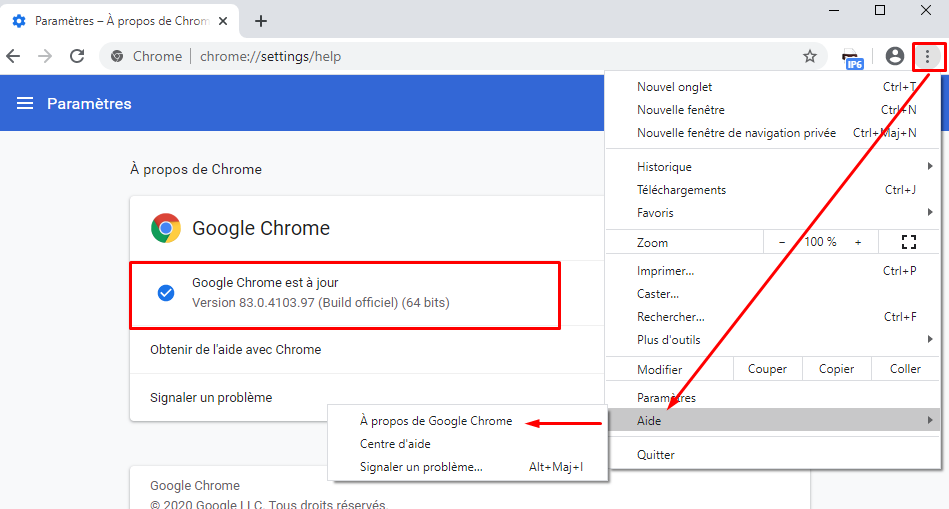
Mais ce n’est pas une solution très fiable car ce n’est pas une méthode standard des développeurs de logiciels pour inclure ces informations dans leurs applications. De plus, actuellement, très peu d’applications proposent l’architecture de l’application dans leurs informations À propos et Aide.
Il s’agit donc de quelques-unes des méthodes les plus simples qui peuvent être utilisées pour vérifier si une application est 64 bits ou 32 bits, sans utiliser d’outils tiers. Essayez-les et faites-nous savoir lequel a fonctionné pour vous. Et, si vous avez d’autres astuces, n’hésitez pas à les partager avec nous en postant un commentaire ci-dessous.
