Lorsque vous souhaitez créer un compte sur Windows 10, vous vous posez la question de savoir avec quelle adresse mail vous pouvez le faire ? Alors oui, vous pouvez utiliser pratiquement n’importe quelle adresse e-mail pour créer un compte sur Windows 10. Y compris une adresse Gmail, et dans cet article, nous vous aiderons à effectuer cette tâche.
Sous Windows 10, lors de la configuration initiale d’un appareil ou de l’ajout d’un nouvel utilisateur, la création d’un nouveau compte vous oblige à utiliser un compte Microsoft à l’aide d’une adresse e-mail Outlook.com. Cependant, si vous utilisez un autre fournisseur, tel que Gmail de Google, vous pouvez utiliser cette adresse e-mail pour configurer le compte.
En utilisant un autre fournisseur de messagerie, vous pouvez toujours accéder à bon nombre des mêmes avantages que les gens reçoivent avec un compte Microsoft, tels que la synchronisation des paramètres et certains services Microsoft.
Si vous devez créer un nouveau compte sur Windows 10 , mais que vous souhaitez continuer à utiliser votre adresse e-mail habituelle, l’application Paramètres et l’expérience d’installation de Windows peuvent vous aider à créer un nouveau compte avec n’importe quelle adresse e-mail.
Comment créer un compte Windows 10 avec une adresse Gmail à l’aide des paramètres
Pour créer un compte sur Windows 10 à l’aide d’une adresse e-mail Gmail, procédez comme suit :
-
- Ouvrez Paramètres .
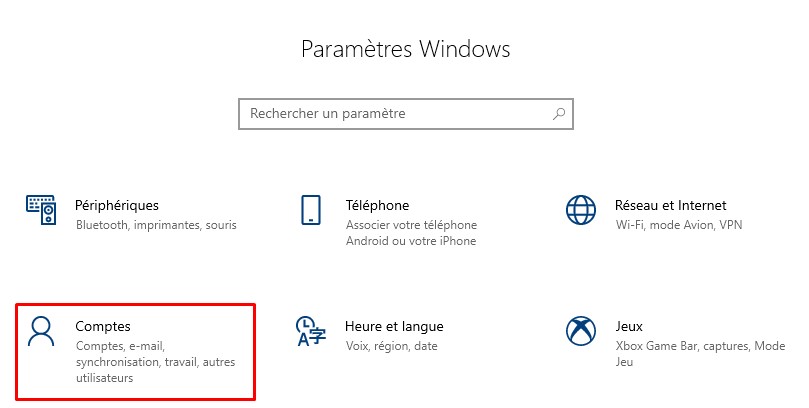
- Cliquez sur Email et Comptes –> ajouter un compte.
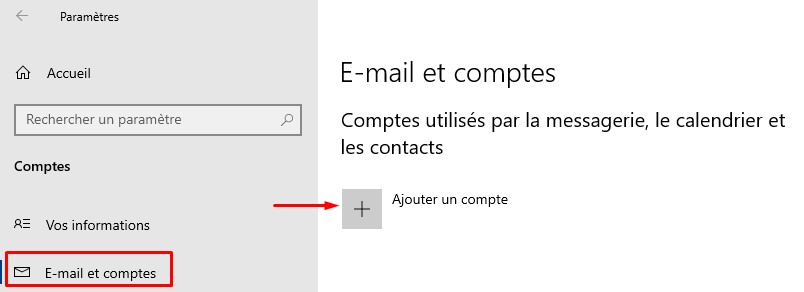
- Dans la fenêtre, choisissez le type de compte. Pour cet article, nous avons choisi un compte google.
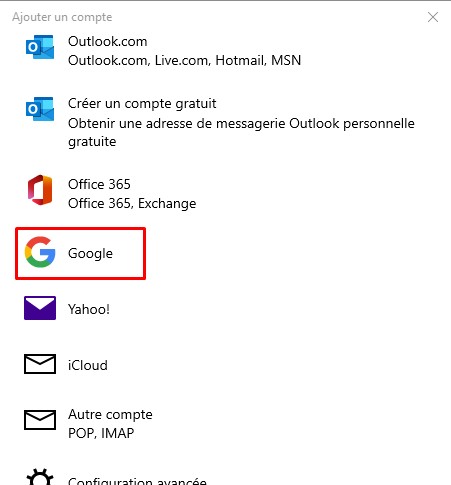
- Saisissez l’adresse mail avec laquelle vous souhaitez vous connecter.

- et ensuite, le mot de passe.
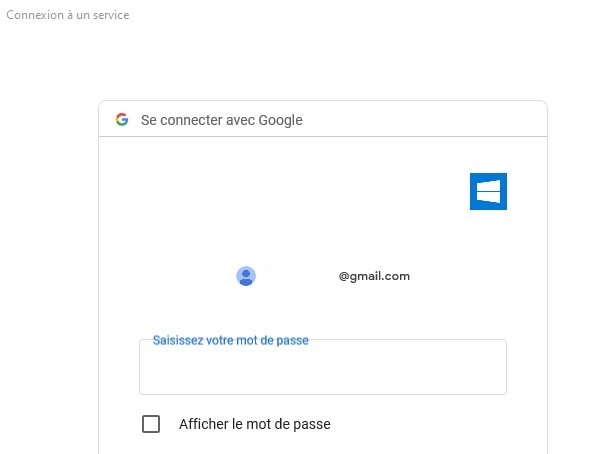
- Sur la fenêtre suivante, vous recevez l’information que Windows souhaite accéder à votre compte google. Cliquez sur autoriser.
- Entrer un nom pour l’envoi de message.

- Et voilà votre compte est configuré. Si vous le souhaitez vous pouvez télécharger Outlook sur votre smartphone et consultez vos courriers
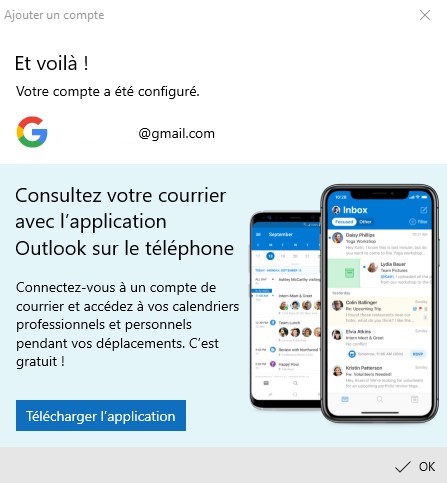
- Ouvrez Paramètres .
Une fois les étapes terminées, vous pouvez commencer à utiliser l’ordinateur avec un compte utilisant une adresse e-mail autre qu’Outlook.
Lorsque vous suivez ces étapes, vous créez un compte Microsoft en utilisant, dans ce cas, une adresse Google, mais cela n’interrompra aucun des services Google associés à votre compte.
Une fois le compte créé, les paramètres de l’appareil seront synchronisés entre les appareils utilisant le même compte. De plus, vous aurez accès à d’autres services Microsoft, notamment OneDrive et Office en ligne, mais comme prévu, Outlook.com ne sera pas configuré.
Comment créer un compte Windows 10 avec un compte Gmail pendant OOBE
Si vous souhaitez créer un compte en utilisant n’importe quelle adresse e-mail pendant l’expérience prête à l’emploi (OOBE), suivez ces étapes :
-
- Sélectionnez votre région.
- Cliquez sur le bouton Oui .
- Sélectionnez votre disposition de clavier. Cliquez sur le bouton Oui .
- Cliquez sur le bouton Ignorer pour ajouter une autre disposition.
- Sélectionnez l’ option Configurer pour un usage personnel .
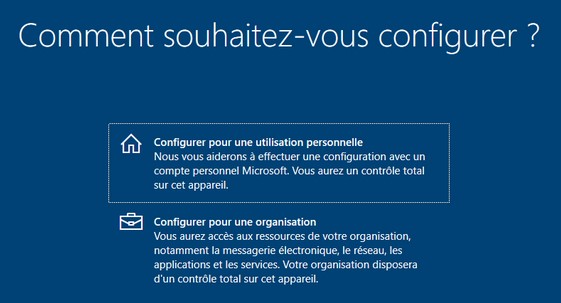
- Configuration d’utilisation personnelle de Windows 10. Cliquez sur Suivant .
- Cliquez sur l’ option Créer un compte .
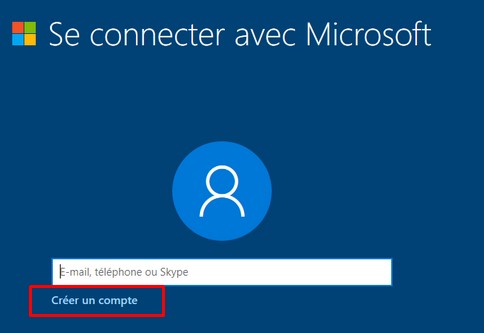
- Confirmez votre adresse email. Cliquez sur le bouton Suivant .
- Confirmez votre mot de passe de messagerie. (Facultatif) Désactivez l’option Je souhaite obtenir des informations, des conseils et des offres sur les produits et services Microsoft . Cliquez sur le bouton Suivant .
- Confirmez votre région et votre anniversaire. Cliquez sur le bouton Suivant .
- Continuez avec les instructions à l’écran.
Une fois les étapes terminées, le compte avec votre adresse e-mail préférée sera créé.
Nous vous avons expliqué comment créer un compte Windows avec un compte mail de Google, mais vous pouvez utiliser ces étapes avec n’importe quel service de messagerie, tel que Yahoo, Zoho, ProtonMail, etc.
En espérant que cet article vous a aidé. N’hésitez pas à laisser vos commentaires ci-dessous.
