Vous pouvez facilement personnaliser le nom de votre PC, le nom de compte, le nom d’utilisateur et le nom de profil dans Windows 10. Si vous utilisez le système avec les informations d’identification d’un autre utilisateur et que vous souhaitez tout migrer vers votre propre profil, vous pouvez suivre notre guide pour changer le nom partout.
En plus de renommer l’ordinateur , trois changements de base sont nécessaires pour changer complètement le compte utilisateur Windows 10.
- Nom du compte
- Nom d’utilisateur du compte
- Nom du dossier de profil
La marche à suivre ci-après
Modifier le nom du compte dans Windows 10
Le nom de compte dans Windows 10 est exactement comme votre nom d’affichage qui peut inclure votre surnom ou prénom ou nom complet. Le nom du compte s’affiche sur l’ écran de connexion et le menu Démarrer, etc.
Pour modifier le nom du compte, suivez les étapes ci-dessous:
Allez dans Exécuter -> netplwiz. Cela ouvrira la liste des utilisateurs locaux sur votre ordinateur.
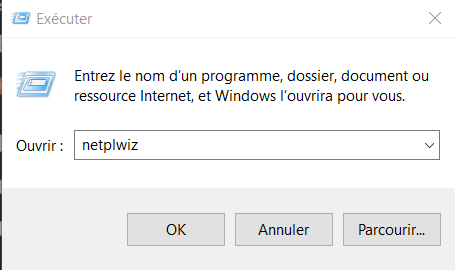
Sélectionnez l’utilisateur souhaité et sélectionnez Propriétés.
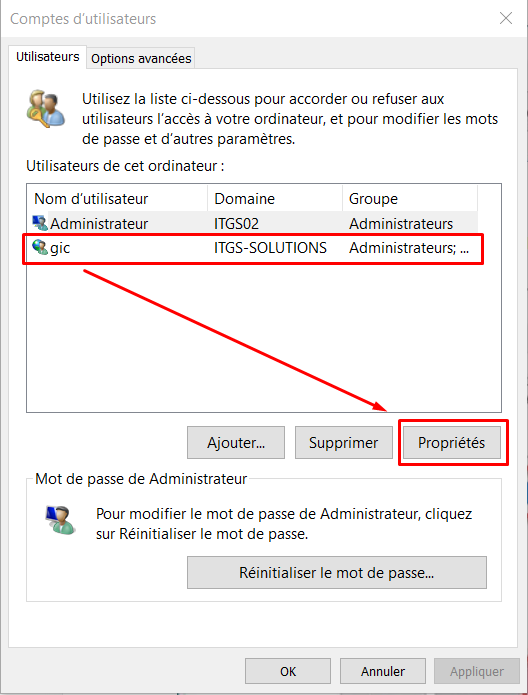
Ouvrir les propriétés du compte utilisateur Dans la fenêtre suivante, modifiez le champ Nom complet. Cela changera le nom de votre compte.
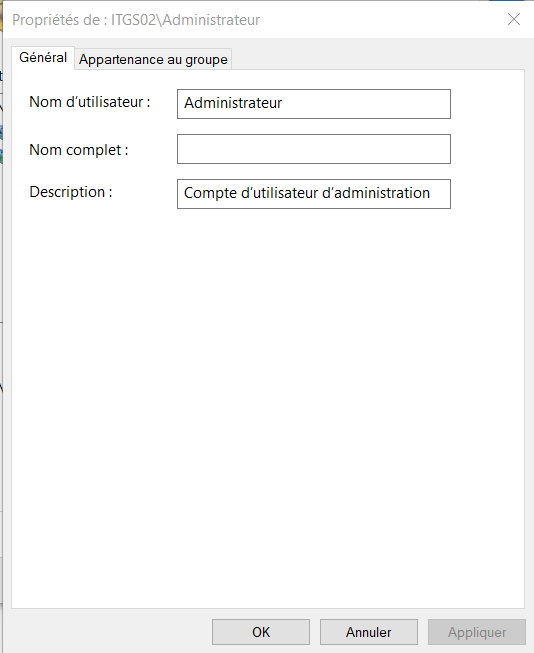
Modifier le nom de compte d’un utilisateur Vous devrez peut-être vous déconnecter et vous reconnecter pour que les modifications prennent effet. Déconnectez-vous pour que les modifications prennent effet
Changer le nom d’utilisateur dans Windows 10
Le nom d’utilisateur est le nom qui identifie de manière unique un utilisateur sur un ordinateur. Vous pouvez avoir le même nom de compte, mais le nom d’utilisateur doit être unique. Deux utilisateurs ne peuvent pas avoir le même nom d’utilisateur. Pour modifier le nom d’utilisateur sur votre ordinateur Windows 10, suivez les étapes ci-dessous:
Allez dans Exécuter -> netplwiz. Cela ouvrira la liste des utilisateurs locaux sur votre ordinateur. Sélectionnez l’utilisateur souhaité et sélectionnez Propriétés.
Dans la fenêtre suivante, modifiez le champ Nom d’utilisateur. Cela changera votre nom d’utilisateur.
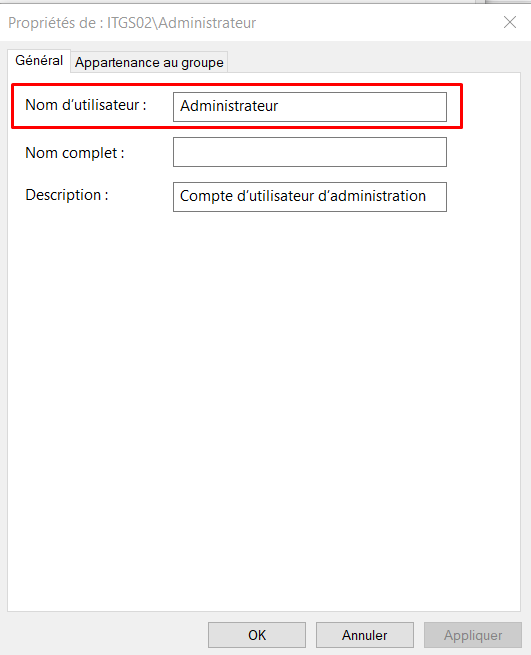
Vous devrez peut-être vous déconnecter et vous reconnecter pour que les modifications prennent effet.
Modifier le nom du dossier du profil utilisateur dans Windows 10
Le dossier de profil utilisateur est le dossier de Windows 10 qui stocke les données et les paramètres d’un utilisateur particulier. Normalement, tous les dossiers de profil sont créés dans le dossier C: \ Users . La modification du nom du dossier du profil utilisateur est la partie la plus délicate.
Bien que vous puissiez modifier le nom du dossier de profil en renommant simplement le dossier, la plupart des paramètres d’application cesseront de fonctionner après cela. Vous devez donc être très prudent lorsque vous modifiez le nom du dossier de profil.
Pour modifier le nom du dossier du profil utilisateur, procédez comme suit:
- Pour modifier le nom du dossier de profil, vous devrez vous connecter avec un autre utilisateur qui est également membre du groupe Administrateurs.
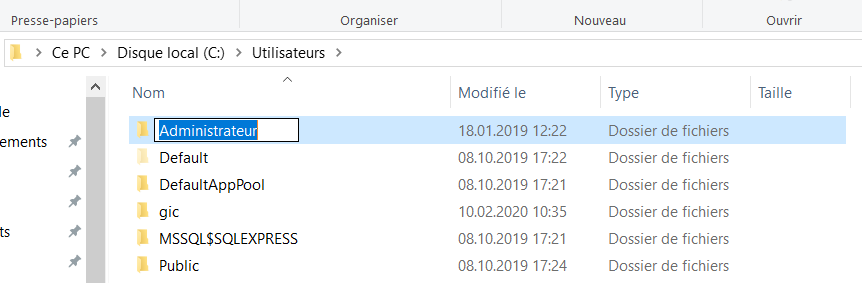
- Après vous être connecté avec un autre utilisateur administrateur, accédez au dossier C: \ Users
- Sélectionnez le dossier de profil de l’utilisateur souhaité et appuyez sur F2 pour renommer le dossier.
- Une fois renommé, accédez à Exécuter -> Regedit pour ouvrir l’Éditeur du Registre .
- Accédez à HKEY_LOCAL_MACHINE -> SOFTWARE -> Microsoft -> Windows NT -> CurrentVersion -> ProfileList
- Faites un clic droit sur « ProfileList ». Cliquez ensuite sur «Rechercher». Tapez l’ancien nom du dossier de profil.
- Rechercher un profil dans l’Éditeur du Registre Double-cliquez sur ” ProfileImagePath ” et modifiez ” Données de valeur: ” pour remplacer l’ancien nom de profil par le nouveau.
Vous pouvez modifier les trois valeurs mentionnées dans cet article pour personnaliser complètement le nom du compte à votre convenance. Cela aide à personnaliser davantage l’ordinateur. J’espère que cela vous a été utile. Si vous rencontrez des problèmes en suivant les étapes décrites ici, faites-le nous savoir par le biais de commentaires et nous vous aiderons à résoudre les problèmes.

Bonjour et merci pour vos articles.
Un peu perdu dans tous les noms…
Quelles différences y a t il entre
nom de compte
nom d’utilisateur
nom de profil
ça sert où ? et à quoi ?
Suite à ça viennent d’autres questions…
Avantages/Inconvénients à donner le même nom ou à avoir des noms différents à tout ou partie de ces 3 critères ?
Par exemple que se passe t-il si mon nom d’utilisateur et identique à mon nom de compte admin ?
Je ne savais même pas qu’il y avait un nom de profil et à quoi il sert ? (cf. question ci-dessus.
Merci pour votre aide si c’est possible
Bien cdlt
Bonjour,
Le nom de compte est le nom qui s’affiche sur l’écran de bienvenue et dans l’écran de démarrage.
Le nom d’utilisateur est celui qui vous sert à vous connecter avec votre mot de passe. Généralement un diminutif de votre nom de compte.
Le nom de profil est le nom utilisé par le système pour nommer votre profil sous Windows, là où sont stockés tous vos paramètres de session. Celui-ci se trouve sous C:\Users
Pour les avantages/inconvénients d’utiliser le même partout. C’est une bonne question. et tout dépend de la politique personnelle ou d’entreprise que vous voulez avoir.
Si nous prenons l’exemple : Martin Durand.
Son nom de compte peut-être Martin Durand. Son nom d’utilisateur mard ou madu et son nom de profil devrait être madu aussi.
Voilà, en espérant avoir répondu à vos questions.
cordialement