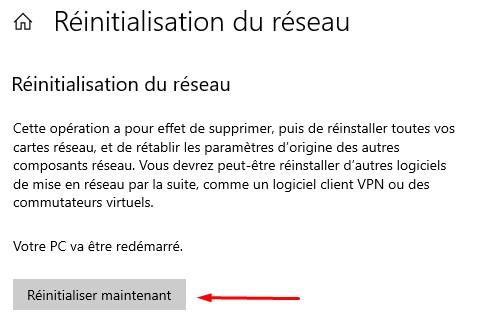Après une mise à jour Windows, vous pouvez avoir votre carte réseau qui indique qu’elle est manquante. Ou la carte réseau ne s’affiche-t-elle pas dans le gestionnaire de périphériques sur l’ordinateur Windows 10 ? Cela est dû au fait que le pilote réseau n’est pas installé ou qu’un ancien pilote de carte réseau est installé sur votre ordinateur. Il s’agit d’un problème important car vous ne pourrez plus accéder à Internet tant qu’il n’est pas résolu.
Dans cet article, nous vous expliquons quelques solutions à essayer pour récupérer l’ adaptateur réseau manquant à partir du gestionnaire de périphériques sous Windows 10/8/7
Carte réseau manquante dans Windows 10
Si votre PC ne reconnaît pas la carte réseau, vous ne pourrez pas la voir dans le Gestionnaire de périphériques, redémarrez votre ordinateur et vérifiez l’état de la carte réseau.
De plus, si vous avez connecté un câble Ethernet, vous pouvez le débrancher et le rebrancher.
Démarrez votre ordinateur dans un état de démarrage minimal qui permet de corriger si une interruption de service tiers cause le problème.
De plus, essayez de désactiver votre VPN ou antivirus et vérifiez les paramètres d’alimentation.
Afficher les pilotes cachés dans Windows 10
La carte réseau est manquante car le Gestionnaire de périphériques ne l’affiche pas. Voici comment rendre la carte réseau visible :
-
- Appuyez sur la touche Windows + R, tapez devmgmt.msc et cliquez sur ok
- Cela ouvrira le gestionnaire de périphériques, cliquez sur Afficher –> Afficher les périphériques cachés.

- Développez maintenant la liste des cartes réseau et vérifiez si la carte réseau est maintenant visible.
- Si l’adaptateur est toujours manquant, cliquez sur Action, puis recherchez les modifications matérielles.
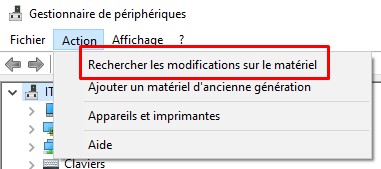
- Cela analysera et installera le pilote de carte réseau intégré et résoudra le problème pour vous.
Exécuter l’utilitaire de résolution des problèmes de réseau
Windows 10 intègre un utilitaire de résolution des problèmes connu pour résoudre divers problèmes. Vous pouvez exécuter l’utilitaire de résolution des problèmes dédié aux adaptateurs réseau qui détecte et résout automatiquement les problèmes liés au réseau et à Internet.
-
- Appuyez sur la touche Windows + I pour ouvrir les paramètres,
- Allez dans Réseau et internet –> Résolution des problèmes réseau.

- Cela diagnostiquera automatiquement l’état de la carte réseau, vérifiera le pilote installé et essaiera de résoudre les problèmes de réseau.
- Suivez les instructions à l’écran pour terminer le processus, une fois terminé, redémarrez votre ordinateur,
Vérifiez maintenant si la carte réseau est présente et installée. Est-ce qu’Internet fonctionne à nouveau ?
Installer le dernier pilote de carte réseau
Ci-dessus, nous vous avons expliqué que des pilotes manquants ou corrompus peuvent être à l’origine de ce problème. Ainsi, essayez de désinstaller la carte réseau, puis téléchargez et installez le dernier pilote réseau à partir du site du fabricant. C’est possible que cette solution est la plus efficace pour ce problème.
-
- Appuyez sur la touche Windows + X et sélectionnez le gestionnaire de périphériques, cela affichera la liste de tous les pilotes de périphériques installés.
- Développez les cartes réseau, cliquez avec le bouton droit sur la carte réseau problématique et sélectionnez l’option Désinstaller le périphérique.
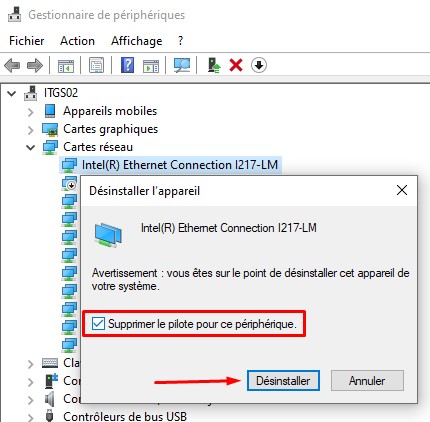
- Cliquez “Supprimer le pilote pour ce périphérique” et à nouveau sur désinstaller. Suivez les instructions à l’écran pour supprimer complètement le pilote et redémarrer votre ordinateur.
- Une fois les étapes terminées, Windows 10 devrait automatiquement détecter et réinstaller le pilote, résolvant ainsi le problème de réseau.
Si le pilote n’est pas visible sous Cartes réseau, vous le trouverez sous Autres périphériques ou Périphériques inconnus. Il aura une icône jaune à côté. Cliquez avec le bouton droit sur le pilote et sélectionnez Mettre à jour le pilote dans la liste Redémarrez votre appareil.
Ajouter un périphérique réseau hérité
Si les solutions ci-dessus ne résolvent pas le problème, essayez d’ajouter le périphérique réseau hérité en suivant les étapes ci-dessous.
-
- Ouvrez le gestionnaire de périphériques à l’aide de devmgmt.msc
- Cliquez sur l’action, puis ajoutez du matériel hérité, puis cliquez sur Suivant.
- Maintenant, sélectionnez le bouton radio, installez le pilote que je sélectionne manuellement dans une liste, puis cliquez sur suivant
- Ici, faites défiler jusqu’à localiser l’adaptateur réseau, sélectionnez-le et cliquez sur suivant,
- Sélectionnez maintenant le fabricant de votre ordinateur portable ou ordinateur, par exemple Intel, et sélectionnez le modèle
- Et enfin, cliquez sur Suivant pour installer le pilote de la carte réseau sur votre ordinateur, redémarrez votre PC et vérifiez l’état.
Réinitialiser la carte réseau
En outre, vous pouvez essayer la réinitialisation du réseau , cela ramènera tous les paramètres réseau à leurs paramètres par défaut sans interférer avec vos données.
Une fois les étapes terminées, l’ordinateur redémarrera automatiquement et, au redémarrage, vous devriez maintenant pouvoir vous connecter à Internet.
De plus, si le problème n’a commencé qu’après une mise à jour récente de Windows ou tout changement spécifique, vous pouvez effectuer une restauration du système pour revenir à l’état de fonctionnement précédent et récupérer l’état de fonctionnement de la carte réseau manquante.
En espérant que cet article vous a été utile pour résoudre le problème de la carte réseau manquante de Windows 10. N’hésitez pas à laisser vos commentaires ci-dessous.