Si vous recevez ce message d’erreur Votre PC n’est pas connecté à Internet, Code d’erreur OneDrive 0x800c0005 pendant que l’ordinateur a un accès complet à Internet, cet article vous aidera à résoudre le problème. Avant d’aller de l’avant, clarifions une chose, il n’y a aucun problème avec votre réseau si vous pouvez accéder à Internet partout ailleurs. Il n’est donc pas nécessaire de dépanner le réseau, de changer votre DNS et même de rediriger le port. Le problème est quelque part la vente, et c’est ce dont nous parlerons dans cet article.
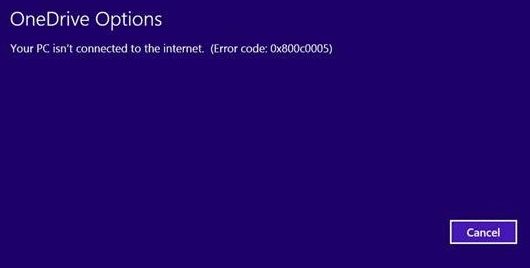
Votre PC n’est pas connecté à Internet, OneDrive Error 0x800c0005
La plupart des utilisateurs qui ont signalé ce problème, utilisent leur ordinateur ou se connectent avec leur compte Active Directory au domaine du réseau de l’entreprise. S’ils ont OneDrive Entreprise (Office 365) ou s’ils ont un compte personnel connecté sur le même compte, alors le problème apparaît.
1/ OneDrive Entreprise ou Personnel
Lorsque vous utilisez un compte AD, vous ne pouvez pas avoir de compte OneDrive personnel. Lorsque vous vous connectez à un réseau d’entreprise, certaines réglementations restreignent toute activité des comptes qui n’en font pas partie. Étant donné que le compte OneDrive personnel n’est pas autorisé à se connecter à Internet, il supposera que le PC n’est pas connecté à Internet.
2/ Demande à l’administrateur système de supprimer les limitations
Si vous utilisez OneDrive Entreprise , ce message d’erreur signifie généralement qu’il y a un problème de connexion dans l’entreprise. Vous devez contacter l’administrateur système de votre entreprise pour vérifier s’il existe un blocage ou une limitation de la connexion à OneDrive. Une fois la limitation supprimée, OneDrive devrait pouvoir passer et se connecter à Internet.
3/ Désactiver le pare-feu
Ouvrez les paramètres du pare – feu et vérifiez si des règles bloquent la connexion OneDrive. Vous devrez peut-être réinitialiser le pare-feu pour lui donner un dernier test.
-
-
- Ouvrez le menu Démarrer et tapez Pare-feu dans la zone de recherche
- Cliquez sur Pare-feu Windows Defender, puis sur Règles sortantes.
- Vous pouvez ensuite utiliser des filtres comme le tri par profil de domaine pour rechercher s’il existe une règle de OneDrive.
- Supprimez-le ou désactivez-le.
-
Essayez de vous déconnecter et de vous reconnecter pour vérifier si le problème n’est plus là.
4/ Désactiver le proxy
Désactiver l’éditeur de registre proxy Windows 10 Si vous utilisez un VPN ou avez configuré un proxy sur votre ordinateur , il peut également restreindre l’accès à OneDrive. Si tel est le cas, il y a de fortes chances que vous rencontriez également cette erreur dans d’autres applications. Néanmoins, c’est une bonne idée de désactiver toute configuration de logiciel ou de Windows pour le proxy. L’un des moyens consiste à désactiver le proxy via le registre. Suivez les étapes ci-dessous:
-
- Ouvrir l’invite d’exécution en utilisant la combinaison Win + R
- Tapez Regedit dans la boîte de dialogue Exécuter et appuyez sur Entrée pour ouvrir l’éditeur de registre.
- Naviguez ici: HKEY_CURRENT_USER \ Software \ Policies \ Microsoft \ Windows \ CurrentVersion \ Internet Settings
- Dans le volet droit de cette fenêtre, créez un nouveau DWORD par un clic droit et sélectionnez Nouveau -> Valeur DWORD.
- Nommez-le comme EnableAutoproxyResultCache
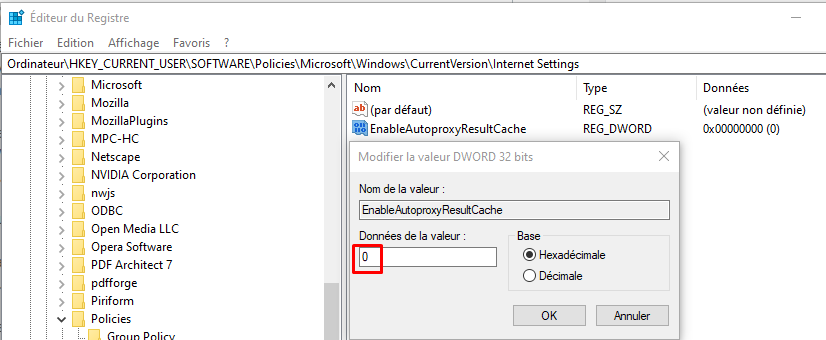
- Double-cliquez pour modifier la valeur
- Définissez les données de la valeur sur 0 pour désactiver la mise en cache automatique du proxy. Cliquez sur OK.
Vous devrez peut-être redémarrer l’ordinateur pour obtenir l’effet.
