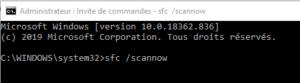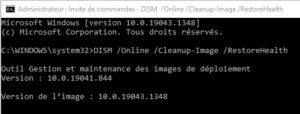Le code d’arrêt de Windows 10 : Critical Process Died (code d’erreur 0x000000EF) indique que le système d’exploitation Windows rencontre des difficultés pour poursuivre un ou plusieurs processus de votre système. Si le processeur est incapable de traiter correctement ces multiples processus, il génère l’ erreur BSOD CRITICAL_PROCESS_DIED .
Parfois, cette erreur peut être assez critique car elle pourrait endommager votre disque dur, votre mémoire mais aussi votre processeur. Dans la plupart des cas, un pilote obsolète, ou encore une fois un système de fichier corrompu, un problème de compatibilité, une mémoire défectueuse et plus encore, une erreur Critical_Process_Died sur Windows 10.
“Votre ordinateur a rencontré un problème et doit redémarrer. Nous collectons simplement des informations sur les erreurs, puis nous redémarrerons pour vous. (45% terminé) Si vous souhaitez en savoir plus, vous recherchez en ligne plus tard cette erreur : CRITICAL PROCESS DIED”
Si votre ordinateur Windows 10 affiche soudainement un écran bleu et qu’il indique que vous rencontrez une erreur CRITICAL PROCESS DIED, ne vous inquiétez pas, nous allons dans cet article vous expliquer étape par étape, la façon pour corriger ce CRITICAL PROCESS DIED dans Windows 10.
Tout d’abord, supprimez tous les périphériques externes connectés à votre ordinateur, y compris les moniteurs secondaires, les imprimantes, les téléphones, les disques durs externes et autres périphériques USB, et essayez de démarrer Windows normalement.
Parfois, après un simple redémarrage, les fenêtres démarrent normalement, mais les fenêtres d’autres utilisateurs redémarrent fréquemment avec cette erreur BSOD. C’est pourquoi vous devez démarrer en mode sans échec pour appliquer les solutions ci-dessous afin de corriger cette boucle CRITICAL PROCESS DIED de Windows 10.
Désinstaller le dernier logiciel installé
Si vous avez récemment installé un nouveau logiciel sur votre ordinateur, une fois le problème commencé, essayez simplement de le désinstaller. Allez dans Démarrer > tapez Panneau de configuration > sélectionnez le ou les programmes récemment ajoutés > cliquez sur Désinstaller.
Désactiver la fonction de démarrage rapide
Un certain nombre d’utilisateurs de Windows signalent la désactivation de la fonction de démarrage rapide. Correction de la plupart des erreurs d’écran bleu pour eux. Démarrage rapide (fonction d’arrêt hybride) introduit sur Windows 10 Réduit le temps de démarrage et accélère le démarrage de Windows. Mais certaines fois, la fonction de démarrage rapide cause des problèmes différents. Nous vous recommandons donc de désactiver simplement la fonction de démarrage rapide pour éviter l’erreur BSOD sur Windows 10.
Pour désactiver la fonction de démarrage rapide :
-
- Ouvrir le panneau de configuration
- Recherchez et sélectionnez les options d’alimentation.
- Cliquez sur Choisir l’action des boutons d’alimentation
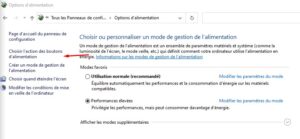
- Cliquez ensuite sur Modifier des paramètres actuellement indisponibles.
- Décochez ici l’ option Activer le démarrage rapide (recommandé) pour désactiver la fonction de démarrage rapide.
Mettre à jour le pilote de périphérique
Un pilote mal installé ou défectueux peut entraîner des pannes du système. Téléchargez les derniers pilotes sur le site Web du fabricant de votre PC et installez-les – cela peut résoudre les BSOD causés par des problèmes de pilotes.
Pour mettre à jour le pilote de périphérique, par exemple, Pilotes Cartes graphiques
- Appuyez sur Windows + R, tapez devmgmt.msc et cliquez sur ok.
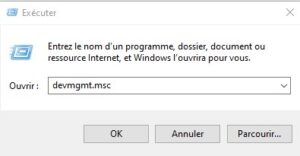 Cela ouvrira le gestionnaire de périphériques
Cela ouvrira le gestionnaire de périphériques - Ouvrez le menu Cartes graphiques, cliquez avec le bouton droit sur le pilote d’affichage installé et sélectionnez mettre à jour.
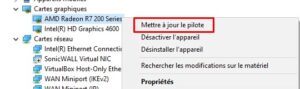
- Suivez les instructions à l’écran pour permettre à Windows de rechercher et d’installer le dernier pilote sur votre ordinateur.
- Mettre à jour le logiciel du pilote d’affichage
Remarque : Si vous êtes en mode sans échec, Windows ne peut pas télécharger le dernier pilote à partir de la base de données de mise à jour car vous n’êtes peut-être pas connecté à Internet.
Dans ce cas, visitez simplement le site Web du fabricant de l’appareil sur un autre ordinateur et téléchargez le dernier pilote disponible pour votre PC problématique. Passez maintenant au gestionnaire de périphériques ouvert du PC problématique et utilisez la carte graphique, cliquez avec le bouton droit sur le pilote d’affichage et sélectionnez Désinstaller. Cliquez sur ok pour confirmer et redémarrer Windows. Au prochain démarrage, installez le dernier pilote que vous avez téléchargé sur le site Web du fabricant.
Analyser et réparer les fichiers système endommagés
Lorsqu’un CRITICAL PROCESS DIED, une erreur BSOD Windows 10 se produit, il est possible que cela soit dû à des fichiers système corrompus ou à des fichiers système manquants. Dans ce cas, vous pouvez utiliser la commande SFC /scannow pour vérifier le système de fichiers. Si ce vérificateur de fichiers système découvre que les fichiers protégés sont écrasés par des fichiers incorrects. Il extraira le fichier système correct de la sauvegarde du fichier système (à savoir dllcache) et remplacera le fichier incorrect. Cette commande est utile pour réparer les fichiers système et vous pouvez suivre les étapes suivantes.
Tout d’abord, vous devrez ouvrir l’invite de commande en tant qu’administrateur. Et tapez “sfc / scannow” et appuyez sur Entrée.
Une fois terminé, vous pourrez voir si un problème a été trouvé dans les fichiers système et s’il est détecté, s’il a été résolu ou non. Maintenant redémarrez votre PC et vous ne devriez plus avoir de CRITICAL PROCESS DIED si les fichiers système corrompus étaient vraiment la raison du problème.
DISM pour réparer l’image système corrompue
Si la commande sfc /scannow ne parvient pas à réparer les fichiers système corrompus, vous pouvez exécuter la commande DISM pour réparer l’image système Windows. Dans Windows 10, il existe un utilitaire de ligne de commande appelé Deployment Image Servicing and Management et il est également appelé DISM. Vous feriez mieux d’exécuter l’invite de commande en tant qu’administrateur pour réparer l’image système.
Dans la fenêtre d’invite de commande, tapez : DISM /Online /Cleanup-Image /RestoreHealth
Commande DISM avec les commutateurs /ScanHealth pour analyser l’image Windows à la recherche de toute corruption. Contrairement à /CheckHealth, le commutateur /ScanHealth peut prendre plus de temps pour terminer le processus.
Outil de gestion de la mémoire
Si vous souffrez toujours de ce problème après avoir effectué toutes sortes de réparations pour vos fenêtres. Il est alors possible que la RAM de votre ordinateur soit défectueuse. Pour cela, vous pouvez utiliser l’ outil de diagnostic de la mémoire Windows pour rechercher des problèmes dans la mémoire de votre ordinateur.
Utiliser le point de restauration du système
Les points de restauration s’avèrent très utiles dans des situations comme celle-ci. Cette méthode ne vous est utile que si vous avez déjà un point de restauration créé dans le passé. Lorsque votre PC fonctionnait en douceur comme du beurre.
Pour ceux qui ont déjà créé un point de restauration, lisez notre article : Windows 10 – Comment activer et créer un point de restauration système.
Actualiser ou réinstaller Windows
Si aucune des solutions ci-dessus n’a fonctionné, vous pourriez très bien être obligé d’actualiser ou de réinstaller Windows. L’actualisation de Windows conservera vos données personnelles, mais votre système d’exploitation de base sera réinstallé.
La réinstallation de Windows supprimera tout de votre lecteur système, qui dans la plupart des cas est le lecteur C. Un conseil avant de le faire, veillez à faire une sauvegarde de tout ce qui est présent dans votre lecteur C. Cette option vous garantit à peu près la résolution de l’ erreur d’écran bleu de Windows 10 .
Pour actualiser votre PC, cliquez sur Démarre –> Paramètres –> Rechercher Réinitialiser ce PC –> Récupération. Cliquez sur Commencer juste en dessous de “Réinitialiser ce PC”. Pour en savoir plus vous pouvez lire cet article : Windows 10 : comment réinitialiser aux paramètres d’usine dans perte de fichiers
En espérant que cet article vous a donné la solution pour corriger l’erreur d’écran bleu de Windows 10 : CRITICAL PROCESS DIED. N’hésitez pas à laisser vos commentaires ci-dessous et à partager cet article.