Si Microsoft Outlook ou Outlook 365 est très lent à charger, il faut beaucoup de temps pour démarrer ou est bloqué sur le profil de chargement ; alors, cetatricle vous aidera. Le problème peut se produire en raison de nombreuses raisons, dont l’un est l’UE-V Sync, qui prolonge le démarrage d’Outlook et, en fin de compte, les temps. Suivez les étapes à suivre pour résoudre et chargez rapidement Outlook en un temps plus court.
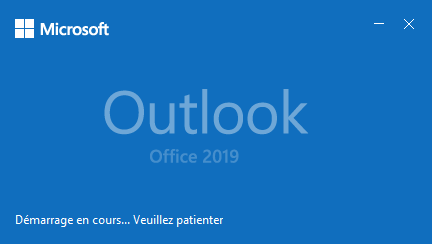
Outlook est très lent à charger
Suivez les différentes méthodes ci-dessous une par une, et vérifiez si le problème est résolu après chaque essai.
L’une des principales raisons pour lesquelles Outlook devient lent est en raison des mises à jour récentes des fonctionnalités.
1/ Modifier la méthode de synchronisation de la virtualisation de l’expérience utilisateur (UE-V)
Le problème s’est produit chez beaucoup d’utilisateurs suite à la mise à jour cumulative ou si votre service informatique a déployé la virtualisation de l’expérience utilisateur (UE-V) avec le paramètre de synchronisation défini sur None. Il est également applicable si le modèle UE-V MicrosoftOutlook2016CAWinXX.xml a été enregistré.
Modifier la méthode Sync : Lorsque la méthode de synchronisation est définie sur None, Windows ignore le délai d’expiration de synchronisation, qui par défaut, n’est que de deux secondes. Il en résulte que l’UE-V s’arrête au bout d’une minute. Modifiez la méthode de synchronisation SyncProvider par défaut. Selon Microsoft, None est spécifique à un poste de travail qui dispose d’une connexion réseau permanente à la SettingsStoragePath.
Apporter des modifications au modèle : Accédez au chemin d’accès TemplateCatalog défini dans les paramètres de configuration UEV situés ici : %ProgramData%\Microsoft\UEV\InboxTemplates\MicrosoftOutlook2016CAWinXX.xml
Modifiez la version en 3 et asynchrone à true.
<Version>3</Version><Asynchronous> true</Asynchronous>
Remarque : Cela ne s’applique qu’à Office 2019 et Office 2016.
2/ Grand fichier PST
Outlook stocke toutes les données dans un fichier PST, si la taille du fichier est énorme, cela pourrait ralentir le processus de chargement. Outre le chargement, il augmente également le temps pris pour la lecture, le déplacement et la suppression des messages électroniques. Ce serait une bonne idée de supprimer vos e-mails ou de trouver un moyen de diviser les fichiers PST pour réduire le décalage.
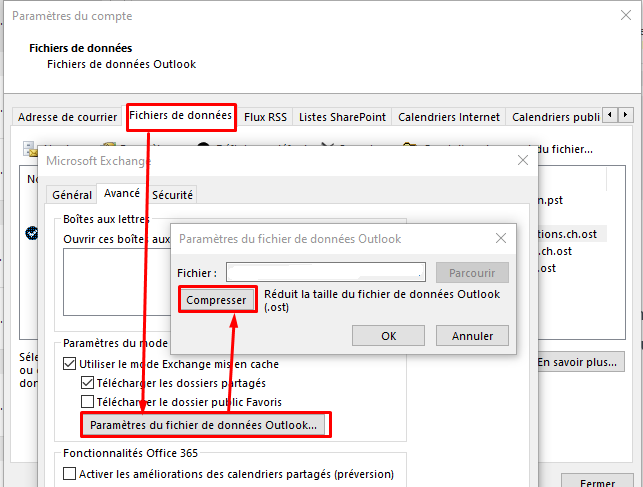
3/ Rechercher des compléments non essentiels
La plupart des compléments dans Outlook chargent lorsque le logiciel est chargé. S’il ya trop de plugins obsolètes ou non essentiels, alors ce serait une bonne idée de se débarrasser d’eux. Ils sont disponibles sous la section Complément Office ou cliquez simplement sur le bouton Obtenir des compléments, puis passez à la section Mes compléments.
Vous trouverez ici la liste de tous les compléments disponibles. S’il y a des compléments que vous n’utilisez plus, désinstallez-les. Si vous voyez que l’un d’eux a besoin d’une mise à jour, assurez-vous de le faire. Une autre approche sera de désactiver tous les compléments, puis activer ensuite un par un pour savoir lequel est à l’origine du problème.
4/ Vérifiez si le dossier AppData est redirigé vers un emplacement réseau
Le dossier User AppData est un emplacement où Outlook stocke certaines données. Si le dossier AppData est défini sur un emplacement réseau et que le réseau a un problème, il se traduira par un temps de chargement lent d’Outlook. C’est toujours une bonne idée de le définir sur un dossier local sur le même ordinateur.
-
- Ouvrir l’Éditeur de Registre en tapant Regedit dans l’invite Exécuter, puis en appuyant sur la touche Entrée
- Accédez au chemin d’accès suivant HKEY_CURRENT_USER\Software\Microsoft\Windows\CurrentVersion\Explorer\User Shell Folders
- Localisez la chaîne AppData et double cliquez dessus pour modifier la valeur
- Définissez-le sur le chemin d’accès suivant pour obtenir la meilleure performance %USERPROFILE%\AppData\Roaming
La prochaine fois que vous ouvrez Outlook, il s’assurera qu’il se charge plus rapidement qu’auparavant.
5/ Outlook d’indexation de recherche Windows
Si vous disposez d’un fichier PST volumineux et que Windows Search commence à indexer lorsque vous travaillez, cela entraînera une lenteur. Il serait préférable de s’assurer que Windows Search exécute l’indexeur pendant les temps d’arrêt ou de le garder en cours d’exécution la nuit, de sorte que l’indexation soit complètéel.
Afin de vérifier si l’indexation est toujours active, suivez ces étapes :
-
- Ouvrez Outlook, puis cliquez sur la barre de recherche en haut. Il révélera l’onglet Recherche.
- Sous Options, cliquez sur Outils de recherche, puis sélectionnez État d’indexation.
- Dans la boîte de dialogue Indexing Status, affichez le nombre d’éléments à indexer.
Il devrait vous donner une idée claire du nombre de personnes qui restent. S’il y en a trop, continuez à l’exécuter à moins qu’il ne termine l’opération.
6/ Créer un nouveau profil Outlook
Si rien n’a fonctionné, alors la meilleure idée est de créer un nouveau profil Outlook. Si le profil pour une raison quelconque est mal configuré, et que vous n’êtes pas en mesure de le réparer, alors la création d’un nouveau sera certainement la meilleure idée.
J’espère que vous avez été en mesure de résoudre le problème et d’exécutre et démarrer Outlook plus rapidement.
