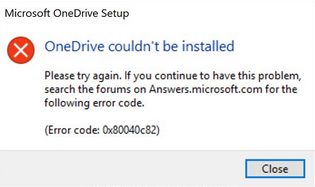Le code d’erreur OneDrive 0x80040c82 peut survenir lorsque vous installez ou mettez à jour le client OneDrive sur un PC.
Cependant, il peut également apparaître lorsque vous réinstallez OneDrive après une connexion avec le serveur cloud, entraînant une défaillance de la synchronisation.
Si vous cherchez à résoudre ce problème, alors cet article va vous aider à le faire .
Quelle que soit la façon dont vous rencontrez le code d’erreur OneDrive 080040c82 sur votre ordinateur, les solutions suivantes vous aideront à résoudre le problème.
OneDrive Error Code 0x80040c82
Voici les solutions que vous pouvez utiliser pour réparer le code d’erreur OneDrive 0x80040c82 sur votre ordinateur Windows :
1. Remise à zéro de l’application OneDrive
La première solution que nous vous recommandons est de réinitialiser l’application OneDrive pour résoudre le code d’erreur OneDrive 0x80040c82.
Suivez les étapes décrites ci-dessous:
- Windows et I pour ouvrir Paramètres –> Applications et et fonctionnalités ou applications installées.
- Faites défiler la page pour localiser Microsoft OneDrive dans la liste, et cliquez dessus.
- Cliquez sur Options avancées
- Faites défiler vers le bas et cliquez sur le bouton Reset Réinitialiser.
- Suivez les instructions à l’écran pour terminer le processus.
2. Désinstaller complètement OneDrive
Si vous continuez à rencontrer le code d’erreur, alors désinstallez complètement l’application OneDrive sur votre ordinateur.
Cependant, avant de le faire, vous devez être sûr que tous les processus OneDrive sont terminés.
Suivez les étapes décrites ci-dessous:
- Appuyez sur la touche Windows et R pour ouvrir la boîte de dialogue Run.
- Tapez « cmd », et appuyez sur Ctrl et Shift et pour ouvrir Command Prompt en tant qu’administrateur.

- Tapez la commande suivante : Taskkill /f /im OneDrive.exe et appuyez sur la touche Entrée pour terminer tous les processus OneDrive actuellement en cours d’exécution sur votre ordinateur.
- Si vous utilisez un système d’exploitation Windows 32 bits, entrez la commande suivante pour désinstaller OneDrive : %SystemRoot%-System32-OneDriveSetup.exe/uninstall
- Pour un système d’exploitation 64 bits : %SystemRoot%-SysWOW64-OneDriveSetup.exe /uninstall
- Redémarrez votre ordinateur une fois le processus de désinstallation terminé.
Après le redémarrage de l’ordinateur, utilisez le lien officiel de Microsoft pour télécharger OneDrive sur votre ordinateur. Ouvrez le fichier téléchargé et suivez les instructions à l’écran pour installer l’application.
3. Restauration du système d’exécution
Une autre solution à ce problème est d’effectuer une restauration du système sur l’ordinateur.
En remettant votre système à un point de restoration spécifique, l’environnement Windows retrouve un état sans erreur.
Suivez les étapes décrites ci-dessous:
- Appuyez sur la touche Windows et R pour ouvrir la boîte de dialogue Run.
- Tapez « SystemPropertiesProtection » dans le champ de texte, et appuyez sur la touche Entrée pour exécuter la commande.
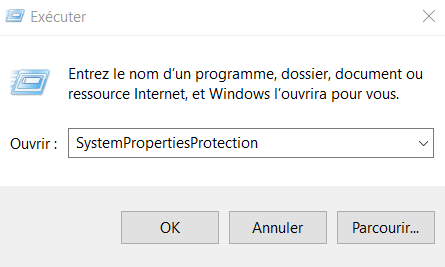
- Dans l’onglet Protection du système, cliquez sur Restauration du système.

- Suivez les instructions à l’écran et choisissez un point de restauration lorsque le code d’erreur n’est pas présent.
Lorsque le processus est achevé, le problème doit être complètement résolu.
Quel est le code d’erreur 0x80040c81 sur OneDrive?
Le code d’erreur 0x80040c81 est une erreur OneDrive installation et mise à jour comme le code d’erreur 0x80040c82. Il peut aussi être corrigé en assurant une connexion internet correcte ou en réinitialisant l’application OneDrive sur votre ordinateur.
Puis-je supprimer les fichiers temp OneDrive ?
Les fichiers temp d’OneDrive sont comme les fichiers temp usuels sur les ordinateurs Windows, qui ne stockent que des fichiers temporaires pour que l’application puisse l’utiliser pendant son fonctionnement. Par conséquent, il peut être supprimé lorsque vous avez un problème avec le client OneDrive sur votre PC.
En espérant que cet article vous a aidé. Faites le nous savoir dans les commentaires ci-dessous