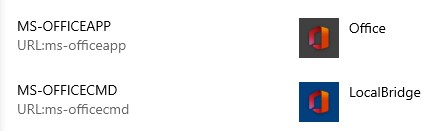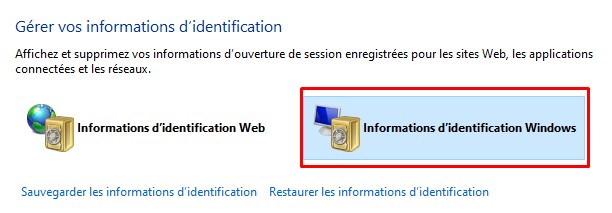Microsoft Teams est intégré aux applications Office, ce qui signifie que vous pouvez ouvrir vos fichiers Word, Excel et PowerPoint directement dans Office. Tout ce que vous avez à faire est de sélectionner le fichier que vous souhaitez afficher, puis de cliquer sur l’ option « Ouvrir dans Office ».
Malheureusement, cette option ne fonctionne pas toujours comme prévu. Par exemple, l’application ne cesse de demander aux utilisateurs de se connecter. Quel que soit le nombre de fois où ils saisissent leurs informations d’identification, l’ alerte « Connexion requise » ne cesse de réapparaître.
Allons voir comment corriger le problème que Teams n’ouvre pas les fichiers
Vérifiez vos paramètres de protocole URL
Lorsque vous ouvrez des fichiers Office, Teams utilise le protocole URL pour ouvrir l’application Office compatible. Vérifiez donc les paramètres de votre protocole URL et modifiez-les si nécessaire.
Accédez à Paramètres , sélectionnez Applications et fonctionnalités , puis Applications par défaut .
Accédez à Choisir les applications par défaut par protocole .
Faites défiler vers le bas et vérifiez si la bonne application Office est sélectionnée comme application par défaut pour vos fichiers.
Vider le cache
Fermez votre application de bureau Microsoft Teams. Cliquez avec le bouton droit sur Teams dans la barre d’icônes et appuyez sur Quitter .
- Tapez % appdata% dans la barre de recherche Windows et appuyez sur Entrée.
- Accédez à % appdata% \ Microsoft \ teams .
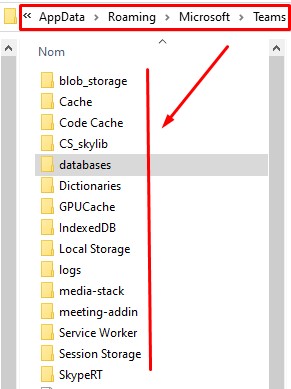
- Supprimez tous les fichiers du répertoire Teams et redémarrez l’application.
- Cliquez sur votre photo de profil et sélectionnez Vérifier les mises à jour . Installez les dernières mises à jour de l’application si vous exécutez une version d’application obsolète.
En parlant de mises à jour, allez dans Paramètres , sélectionnez Mise à jour et sécurité, puis cliquez sur Windows Update . Appuyez sur le bouton Rechercher les mises à jour et installez toutes les mises à jour du système d’exploitation disponibles pour votre machine.
Réparer Office
Si vos fichiers Office sont corrompus, cela peut expliquer pourquoi vous ne pouvez pas ouvrir les fichiers Office dans Teams. Réparez votre package Office et vérifiez les résultats.
-
- Lancez le Panneau de configuration et sélectionnez Programmes .
- Accédez ensuite à Programmes et fonctionnalités et sélectionnez votre package Office .
- Appuyez sur le bouton Modifier et sélectionnez Réparation rapide .
- Vérifiez si le problème a été résolu.
S’il persiste, sélectionnez l’ option de réparation en ligne . Redémarrez votre ordinateur si nécessaire.
Supprimer les informations d’identification de l’application Office
Lancez l’une de vos applications Office et déconnectez-vous de votre compte. Accédez à Fichier , sélectionnez Compte et cliquez sur Déconnexion .
Lancez le Panneau de configuration , accédez à Gestionnaire d’identification et supprimez vos informations de connexion Microsoft des informations d’ identification Web et Windows .
Redémarrez votre ordinateur, lancez l’une de vos applications Office et reconnectez-vous.
Vérifiez si vous pouvez maintenant ouvrir vos fichiers Office à l’aide de l’application de bureau Teams.
Réinstaller Office et Teams
Si rien ne fonctionne, essayez de réinstaller Office et Teams.
Accédez au Panneau de configuration et sélectionnez Désinstaller un programme .
Sélectionnez Office et Teams et cliquez sur l’ option Désinstaller .
Ensuite, redémarrez votre ordinateur et téléchargez à nouveau Office et Teams.
Installez les outils, connectez-vous à votre compte et vérifiez si vous pouvez ouvrir vos fichiers dans l’application de bureau.
Si Teams n’ouvre pas les fichiers Office dans l’application de bureau, assurez-vous que vous utilisez les paramètres de protocole URL corrects. De plus, mettez à jour vos versions Office et Teams, effacez le cache de Teams et réparez Office. Si le problème persiste, réinstallez Office et votre application Teams. Laquelle des méthodes ci-dessus vous a aidé à résoudre le problème? N’hésitez pas à nos laisser un commentaire pour nous le faire savoir.