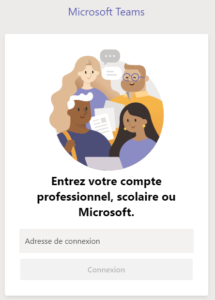Saviez-vous que les erreurs de connexion sont parmi les problèmes les plus fréquents affectant les utilisateurs Teams ? Elles viennent en deuxième position après les problèmes de connexion au serveur . En fait, presque tous les utilisateurs de Teams ont rencontré diverses erreurs et problèmes de connexion à un moment donné.
Le code d’erreur caa5009d est l’un d’entre eux, alors voyons comment vous pouvez y remédier.
4 solutions pour corriger l’erreur CAA5009D de Teams
Solution rapide : utilisez le client Web Teams pour accéder rapidement à votre compte. La bonne nouvelle est que l’erreur caa5009d n’affecte que l’application de bureau.
Contactez votre administrateur informatique
En fait, cette erreur peut être causée par les paramètres que votre organisation utilise actuellement. Contactez votre administrateur informatique et demandez-lui de vérifier si votre organisation a configuré un accès conditionnel pour Teams. Si tel est le cas, les administrateurs peuvent également vérifier quelles conditions ont été définies et les modifier si nécessaire.
Exécuter Teams en mode de compatibilité
De nombreux utilisateurs ont résolu ce problème en lançant Teams en mode de compatibilité avec des droits d’administrateur.
-
- Cliquez avec le bouton droit sur l’icône de votre application de bureau Teams et sélectionnez Propriétés.
- Cliquez ensuite sur l’ onglet Compatibilité et accédez à Exécuter ce programme en mode de compatibilité pour.
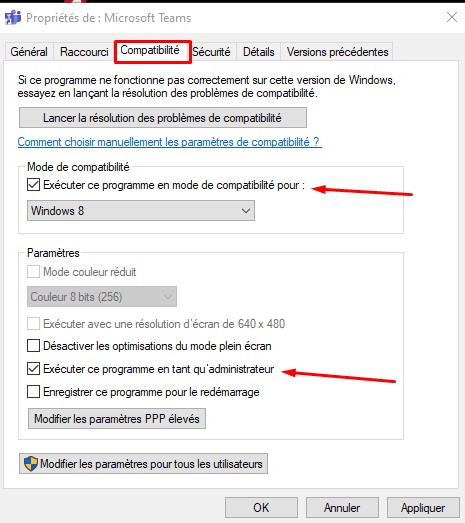 Sélectionnez Windows 7 ou Windows 8 dans le menu déroulant.
Sélectionnez Windows 7 ou Windows 8 dans le menu déroulant. - Après cela, cochez l’ option Exécuter le programme en tant qu’administrateur .
- Lancez Teams et vérifiez les résultats.
Effacez le cache et les informations d’identification de votre application
Le cache de l’application Teams peut interférer avec votre tentative de connexion. Ou peut-être que Credential Manager n’a pas réussi à récupérer vos informations de connexion en temps opportun.
-
- Quittez Teams et saisissez % appdata% dans la barre de recherche Windows. Accédez à % appdata% \ Microsoft \ Teams .
- Supprimez tous les fichiers des dossiers suivants (conservez les dossiers):
% appdata% \ Microsoft \ teams \ application cache \ cache % appdata% \ Microsoft \ teams \ blob_storage % appdata% \ Microsoft \ teams \ Cache % appdata% \ Microsoft \ teams \ databases % appdata% \ Microsoft \ teams \ GPUcache % appdata% \ Microsoft \ teams \ IndexedDB % appdata% \ Microsoft \ teams \ Stockage local % appdata% \ Microsoft \ teams \ tmpms équipes cache dossiers windows 10/pre> - Ensuite, lancez le Panneau de configuration et accédez à Credential Manager .identifiants Windows
- Cliquez sur Informations d’identification Windows , accédez à Informations d’identification génériques et supprimez vos informations d’identification Microsoft Teams (msteams_adalsso).
- Redémarrez votre ordinateur, lancez à nouveau Teams et essayez de vous reconnecter.
Si vous êtes sur Mac, fermez Teams et accédez à «~ / Library / Application Support / Microsoft / Teams . Supprimez les fichiers des dossiers indiqués ci-dessus.
Fermer les applications d’arrière-plan ou entrer en mode sans échec
Les applications d’arrière-plan peuvent parfois interférer avec Teams. Pour éviter ce problème, lancez le Gestionnaire de tâches, cliquez sur l’ onglet Processus , cliquez avec le bouton droit sur la ou les applications que vous souhaitez fermer et sélectionnez Fin de tâche . Lancez Teams uniquement après vous être assuré qu’aucune autre application active n’est en cours d’exécution sur votre ordinateur.
Sur Mac, appuyez simultanément sur les touches Option + Commande + Échap . Vous pouvez également cliquer sur le menu Apple et sélectionner Forcer à quitter . Sélectionnez ensuite les applications que vous souhaitez quitter et appuyez sur l’ option Forcer à quitter .
Si cette erreur persistante persiste, désinstallez et réinstallez Teams.
Si ces solutions vous ont aidé à résoudre ce problème ou si vous en avez une autre qui a fonctionné pour vous, faites le nous savoir dans les commentaires ci-dessous.