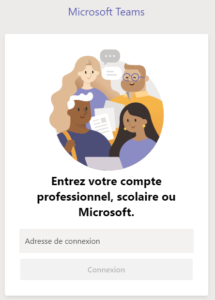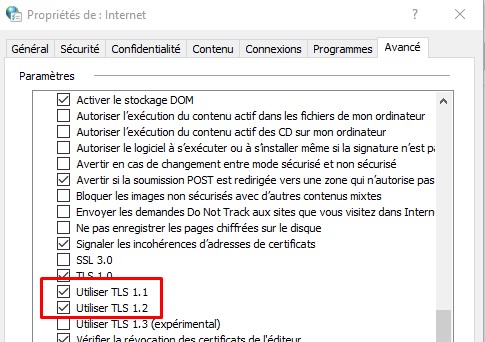Microsoft Teams indique un code d’erreur 0xcaa80000 ce qui veut dire que l’application de bureau n’a pas pu se connecter aux serveurs de Microsoft.
Par conséquent, vous ne pouvez pas vous connecter à votre compte. Le message d’erreur complet se lit comme suit: « Nous ne pouvons pas vous connecter. Il semble que nous ne puissions pas nous connecter à l’un de nos services pour le moment. Veuillez réessayer plus tard ou contacter votre service d’assistance si le problème persiste. 0xcaa80000 »
A ne pas confondre l’erreur Teams 0xcaa80000 avec l’erreur Outlook 0xcaa80000 ; il s’agit de deux erreurs différentes. Dans cet article, nous allons nous concentrer sur la façon dont vous pouvez corriger le code d’erreur Teams 0xcaa80000.
4 solutions pour corriger l’erreur Teams 0xcaa80000
Solution rapide : essayez de vous connecter à l’application Web Teams en utilisant le même compte Windows. Ce code d’erreur affecte uniquement l’application de bureau.
Activez TLS 1.1 et 1.2 dans les paramètres Internet
De nombreux utilisateurs ont confirmé avoir corrigé cette erreur en activant TLS 1.1. et 1.2 dans les options Internet.
Supprimer le cache d’application et mettre à jour TEAMS
Effacez le cache de votre application pour supprimer les fichiers temporaires des sessions Teams précédentes qui pourraient interférer avec votre session en cours.
- Fermez complètement l’application et saisissez % appdata% \ Microsoft \ teams dans la barre de recherche Windows.
- Accédez au répertoire Teams et supprimez tous les fichiers stockés dans les dossiers ci-dessous:
% appdata% \ Microsoft \ teams \ application cache \ cache % appdata% \ Microsoft \ teams \ blob_storage % appdata% \ Microsoft \ teams \ Cache % appdata% \ Microsoft \ teams \ databases % appdata% \ Microsoft \ teams \ GPUcache % appdata% \ Microsoft \ teams \ IndexedDB % appdata% \ Microsoft \ teams \ Stockage local % appdata% \ Microsoft \ teams \ tmp.ms équipes cache dossiers windows 10 - Redémarrez votre ordinateur, lancez Teams et vérifiez si vous pouvez vous connecter à votre compte.
N’oubliez pas de mettre à jour Teams également. Cliquez sur votre photo de profil et cliquez sur l’ option Rechercher les mises à jour .
Vérifiez vos paramètres de date et d’heure
Si vos paramètres de date et d’heure sont incorrects, les serveurs de Microsoft bloqueront votre demande de connexion pour des raisons de sécurité. La solution consiste à laisser Windows définir automatiquement vos paramètres d’heure et de fuseau horaire.
Désactiver les programmes d’arrière-plan
Les programmes en arrière-plan peuvent interférer avec Teams, empêchant l’application de se lancer ou de se connecter à Internet. Pour les fermer, lancez le Gestionnaire de tâches , cliquez sur l’ onglet Processus , cliquez avec le bouton droit sur le programme que vous souhaitez fermer et sélectionnez Fin de tâche .
Lancez Teams et réessayez.
Après cela, désactivez temporairement votre antivirus et votre pare-feu et vérifiez si vous pouvez accéder à votre compte Teams. Désactivez votre VPN si vous en utilisez un. Si vous utilisez d’autres programmes de masquage IP, fermez-les et essayez de vous connecter à nouveau à votre compte Teams.
En résumé, le code d’erreur 0xcaa80000 indique que l’application Teams n’a pas pu se connecter aux serveurs de Microsoft. Pour résoudre ce problème, activez TLS 1.1 et 1.2 dans les paramètres Internet, mettez à jour l’application et videz le cache. De plus, fermez les programmes en arrière-plan et assurez-vous que vos paramètres de date et d’heure sont corrects.
N’hésitez pas à partager votre solutions dans les commentaires ci-dessous.