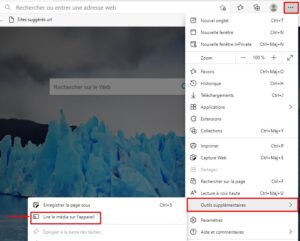Screencast est une technologie sans fil qui permet aux utilisateurs de partager l’écran de leur smartphone avec un autre appareil et de visualiser des photos et des vidéos sur l’appareil connecté sans fil via WiFi.
Certains navigateurs Web populaires tels que Google Chrome et Microsoft Edge prennent également en charge la fonctionnalité de Lire le média sur l’appareil.
Différentes façons d’ajouter l’icône Lire le média à la barre d’outils Microsoft Edge
Microsoft Edge est livré avec une fonction intégrée “Lire le média sur l’appareil“. Pour un accès rapide, vous pouvez l’épingler sur la barre d’outils Microsoft Edge .
Dans cet article, nous utiliserons les méthodes suivantes pour ce faire:
1. Épingler l’icône de Lire le média à l’aide des paramètres de Microsoft Edge
Vous pouvez facilement ajouter l’icône de lire le média à la barre d’outils Microsoft Edge à l’aide des paramètres du navigateur Edge . Voyons comment.
-
- Commencez par lancer Microsoft Edge. Cliquez sur les trois points horizontaux dans le coin supérieur droit et accédez à Outils supplémentaires–> Lire le média sur l’appareil.
- Après cela, vous devez redémarrer le navigateur Edge. Cliquez sur Redémarrer.
- Après avoir redémarré le navigateur , vous verrez que l’icône de diffusion n’est pas disponible sur la barre d’outils Edge.
Maintenant, vous devez l’épingler. Pour cela, suivez à nouveau l’étape 1 et cliquez avec le bouton droit de la souris sur l’icône de diffusion, puis sélectionnez « Toujours afficher l’icône ». ![]()
A lire : Lire le média sur l’appareil ne fonctionne pas sur Edge ?
2. Épingler l’icône Lire le média à l’aide de l’éditeur de registre
Vous ne pouvez utiliser cette méthode que si vous utilisez le compte Administrateur sous Windows 10. Les utilisateurs standard ne peuvent pas accéder à l’Éditeur du Registre. Suivez les étapes ci-dessous.
-
- Appuyez sur Windows + R sur votre clavier pour ouvrir la boîte de dialogue Exécuter. Maintenant, tapez Regedit et cliquez sur OK.
- Il vaut mieux faire une sauvegarde du registre avant d’y apporter des modifications. Pour cela, allez dans Fichier–> Exporter . Ensuite, Windows vous demandera si vous souhaitez exporter l’intégralité du registre ou uniquement la branche sélectionnée. Sélectionnez l’option selon votre choix et cliquez sur Enregistrer.
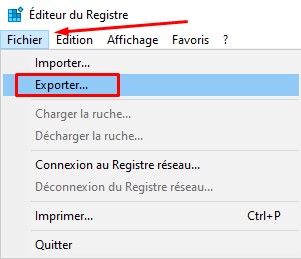
- Maintenant, allez au chemin suivant dans l’Éditeur du Registre. HKEY_LOCAL_MACHINE \ SOFTWARE \ Policies \ Microsoft
- Ici, vous devez créer une nouvelle clé , Edge. Pour cela, faites un clic droit sur la clé Microsoft et Nouveau–>Clé.
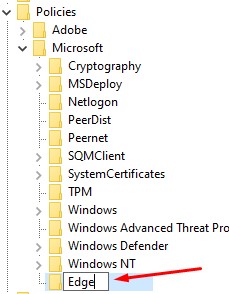
- Sélectionnez la clé Edge et cliquez avec le bouton droit de la souris sur le panneau de droite de l’éditeur de registre et accédez à Nouveau–> Valeur DWORD (32 bits). Nommez la valeur ShowCastIconInToolbar.

- Maintenant, double-cliquez sur la valeur nouvellement créée et définissez la valeur sur 1. Cliquez sur OK et fermez l’éditeur de registre.
- Lancez votre navigateur Edge, vous y verrez l’icône de diffusion épinglée sur la barre d’outils. Si l’icône n’est pas ajoutée à la barre d’outils Edge, redémarrez votre PC.
Voilà, vous avez vu comment ajouter l’icône Lire le média sur la barre d’outils Microsoft Edge. Si cet article vous a aidé, n’hésitez pas à laisser un commentaire ci-dessous.
A lire : Lire le média ne fonctionne pas sous Windows 10