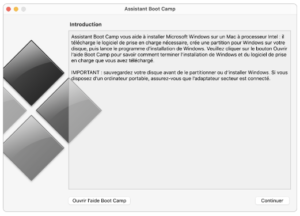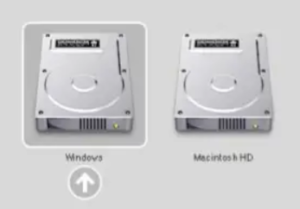Si vous utilisez un ordinateur Mac, vous pouvez peut-être avoir envie d’installer le système d’exploitation Windows afin d’utiliser les 2 systèmes Microsoft et Mac en parallèles.
Cela est possible en utilisant Boot Camp Assistant. Vous pourrez facilement installer Windows 10 sur votre ordinateur Mac à processeur Intel. Vous disposerez d’un système à double démarrage avec votre Mac OS sur une partition et Windows sur l’autre.
Installer Windows sur Mac à l’aide du logiciel Boot Camp
Sur votre ordinateur Mac, accédez à votre navigateur Safari jusqu’à la page de téléchargement de Boot Camp Assistant et téléchargez l’application.
Avant de le télécharger, vérifiez si des mises à jour sont disponibles. Téléchargez-les également si nécessaire.
Ouvrez la fenêtre Finder –> Applications –> Utilitaires et double-cliquez sur Assistant Boot Camp.
Cliquez sur Continuer pour lancer la procédure de configuration. Par défaut, le logiciel vous demande d’installer les pilotes les plus récents pour Windows.
L’étape suivante consiste à définir la taille de la partition pour Windows. Windows 10/8/7 lui-même nécessite au moins 16 Go d’espace de partition et pour accueillir plus d’applications. Faites une estimation approximative, cliquez sur Partition .
Ensuite, le partitionnement du disque dur sera lancé. Le processus peut prendre un certain temps.
Une fois terminé, vous observerez une nouvelle icône de lecteur BOOT CAMP sur votre ordinateur Mac.
Maintenant, insérez le DVD Windows 11/10/8/7 et cliquez sur le bouton Démarrer l’installation .
Dans quelques secondes, votre ordinateur Mac redémarrera et démarrera sur le DVD Windows. Il vous demandera sur quelle partition vous souhaitez installer Windows. Sélectionnez les partitions intitulées BOOTCAMP et cliquez simplement sur Options de lecteur.
Ensuite, avec le volume BOOTCAMP toujours sélectionné, cliquez sur Format .
Un avertissement sera émis avec le message suivant “les fichiers seront perdus”, cliquez sur OK. Windows commencera à s’installer. Prenez soin de retirer le DVD Windows car votre système redémarrera pendant l’installation. Votre Mac redémarrera automatiquement Windows et poursuivra l’installation jusqu’à ce qu’elle soit terminée.
Insérez et exécutez le DVD OS X Lion en sélectionnant ensuite RunSetup.exe.
Lorsque le programme d’installation de Boot Camp est lancé, cliquez sur Suivant . Faites de même après avoir accepté les termes du contrat de licence.
Comment installer Windows sur Mac à l’aide de l’assistant Boot Camp
Vérifiez le Logiciel Apple pour Windows et cliquez sur Installer . Cliquez sur Terminer une fois l’installation du pilote terminée.
Retirez le DVD OS X du lecteur et appuyez sur Oui pour redémarrer votre ordinateur Mac.
Peu de temps après l’installation du logiciel, vous avez le choix d’exécuter Windows ou Mac OS X, car l’installation transforme votre ordinateur Mac en un système à double démarrage avec Mac OS sur une partition et Windows sur une autre.
Les ordinateurs Mac basés sur Intel ont la capacité de prendre en charge à la fois les nouvelles installations et les mises à jour de Boot Camp Assistant.
Puis-je installer Windows sur Mac gratuitement ?
Oui, vous pouvez installer Windows sur Mac gratuitement. Ouvrez votre navigateur Web sur votre Mac et téléchargez le fichier ISO de Windows 11 depuis le site officiel de Microsoft. Vous pouvez désormais installer Windows sur Mac en utilisant ce fichier ISO. Mais vous devez disposer d’une clé de licence Windows pour l’activer.
Comment passer à Windows dans Boot Camp ?
Après avoir installé Windows sur votre Mac, vous pouvez redémarrer votre Mac sous macOS ou sous Windows. Pour ce faire, éteignez votre Mac. Maintenant, appuyez et maintenez le bouton d’alimentation pendant 2 secondes, puis appuyez immédiatement et maintenez le bouton Options jusqu’à ce que l’écran de démarrage apparaisse. Sur l’écran de démarrage, vous verrez deux options, l’une pour démarrer sous macOS et l’autre pour démarrer sous Windows. Sélectionnez Windows .
En espérant que cet article vous a aidé à utiliser Boot Camp Assistant et à créer un dual boot Mac et Windows. N’hésitez pas à laisser vos commentaires ci-dessous.