Parfois, malgré une connexion Internet haut débit, les utilisateurs sont confrontés au problème de Gmail qui ne se charge pas dans un navigateur Web. Il existe de nombreuses causes à ce problème, telles que les modules complémentaires ou les extensions de navigateur Web, les cookies, le cache, etc.
Dans cet article, nous vous donnons quelques solutions si vous rencontrez un problème empêchant le chargement de Gmail dans Chrome et Firefox .
Si Gmail ne se charge pas dans Chrome, essayez les solutions suivantes :
1. Lancer Chrome en mode navigation privée
Si Gmail ne se charge pas dans Chrome, vérifiez s’il se charge en mode navigation privée. Cliquez sur les trois points verticaux en haut à droite de Chrome et sélectionnez Nouvelles fenêtres de navigation privée ou appuyez simplement sur les touches Ctrl + Maj + N de votre clavier ou clic droit sur l’icone de Chrome et choisir Nouvelle fenêtre de navigation privée
pour lancer le mode navigation privée dans Chrome.
S’il se charge, cela pourrait être une extension problématique.
2. Vérifiez vos extensions Chrome
Certaines extensions peuvent entraîner des problèmes de chargement des pages dans Chrome. Par conséquent, si Gmail ne se charge pas dans Chrome, tapez chrome://extensions et désactivez les extensions une par une. Cela vous permet de savoir quelle extension est à l’origine du problème.
3. Supprimer les données du cache et des cookies dans Chrome
Si la désactivation des extensions n’a pas aidé, supprimez les données du cache et des cookies . Cela prendra un certain temps. Après avoir supprimé les données, rechargez Gmail et vérifiez si le problème est résolu.
-
-
-
- Ouvrir Chrome
- Sélectionnez Paramètres dans le menu trois point verticaux.
- Sélectionnez Confidentialités et sécurité
- Cliquez sur Effacer les données de navigation.
- Enfin, sélectionnez les éléments que vous souhaitez supprimer
- Cliquez sur Effacer les données
- Redémarrez le navigateur Chrome.
-
-
Cela devrait aider.
Comment réparer Gmail ne se charge pas dans Firefox
Voyons ce qui peut être fait pour réparer Gmail qui ne se chargera pas dans Firefox. Essayez les solutions suivantes :
1. Contourner le cache lors du rechargement de Gmail dans Firefox
Lorsque Gmail ne se charge pas dans Firefox, la première étape que vous devez faire est de contourner le cache et de recharger Gmail dans Firefox. Parfois, les données de cache sont corrompues. Si vous rechargez Gmail simplement en appuyant sur la touche F5 ou en cliquant sur le bouton recharger, Firefox utilise des fichiers mis en cache et cela n’élimine pas le problème. Essayez de recharger Gmail en utilisant l’une des méthodes suivantes :
-
- Appuyez et maintenez la touche Maj enfoncée et cliquez sur le bouton Actualiser la page sur Firefox.
- Appuyez sur les touches Ctrl + F5 ou Ctrl + Maj + R pour recharger la page en dur .
Cela empêche Firefox d’utiliser les fichiers mis en cache lors du rechargement d’une page Web. C’est une méthode efficace pour les applications Web complexes telles que Gmail.
2. Effacer le cache et les données des cookies
Si la méthode ci-dessus ne résout pas le problème, envisagez d’effacer les données de cookie et de cache dans Firefox. Si cela résout le problème, vous pouvez configurer Firefox pour qu’il supprime automatiquement les cookies et cache les données à la sortie .
-
-
- Lancer le navigateur Firefox
- Cliquez sur les trois traits horizontaux dans le coin droit de la fenêtre pour ouvrir le menu Paramètres .
- Choisissez l’option Options dans le menu déroulant.
- Cliquez maintenant sur Vie privée et sécurité dans le menu sur le côté gauche de la page.
- Sous Cookies et données de site, cliquez sur la case à cocher Supprimer les cookies et les données de site à la fermeture de Firefox. Vous pouvez gérer les exceptions par site.
-
Veuillez enregistrer votre travail en attente avant d’effectuer cette action.
3. Redémarrez Firefox en mode sans échec
Parfois, le problème « Gmail ne se charge pas dans Firefox » se produit en raison de certains modules complémentaires. Le mode sans échec est une fonctionnalité de Firefox qui désactive temporairement les modules complémentaires. Cliquer sur Maj et l’icône Firefox pour le démarrer en mode sans échec.
En faisant cela, vous pourrez savoir si les extensions sont à l’origine du problème ou non.
4. Désactiver les modules complémentaires ou les extensions
Si la méthode ci-dessus résout le problème, une ou plusieurs extensions que vous avez installées sur Firefox en sont la cause. Maintenant, l’étape suivante consiste à identifier cette extension et à la désactiver. Pour cela, désactivez les extensions une par une et voyez si le problème se résout.
Suivez les étapes ci-dessous :
-
-
- Cliquez sur les trois lignes horizontales en haut à droite de Firefox et sélectionnez Modules complémentaires et thèmes . Sinon, vous pouvez simplement appuyer sur Ctrl + Maj + A touches.
- Sélectionnez Extensions sur le côté gauche et activez le bouton pour désactiver une extension particulière.
-
Cela vous a-t-il aidé ? Non alors passez à la solution suivante.
5. Basculer vers le thème par défaut
Parfois, les utilisateurs installent un thème lourd qui affecte le temps de chargement des pages Web. Si vous avez installé un thème sur Firefox, désactivez-le et voyez si cela vous aide.
Suivez les instructions ci-dessous :
-
-
- Appuyez sur les touches Ctrl + Maj + A de votre clavier.
- Cliquez sur Thèmes sur le côté gauche.
- Faites défiler le volet droit pour localiser le thème par défaut.
- Cliquez sur Activer pour l’activer.
-
Si cette méthode résout le problème, tenez-vous en au thème par défaut dans Firefox.
6. Configurer Firefox avec l’éditeur de configuration ou about:config
Certains utilisateurs ont signalé que la modification des paramètres about:config dans Firefox les avait aidés à résoudre le problème.
Suivez ces étapes:
-
-
- Ouvrez un nouvel onglet, tapez about:config et appuyez sur Entrée.
- Cliquez sur Accepter le risque et continuer.
- Tapez security.webauth.u2f dans la barre de recherche et définissez sa valeur sur false en cliquant sur l’icône en forme de double flèche.
- Maintenant, tapez security.webauth.webauthnet activez la valeur false .
- Chargez Gmail maintenant.
-
7. Actualiser Firefox
Si aucune des solutions énumérées ci-dessus n’a fonctionné pour vous, l’ actualisation de Firefox peut vous aider. La fonction d’actualisation de Firefox réinitialise tous les modules complémentaires et les signets.
Si vous avez créé un compte Firefox, vos favoris et modules complémentaires seront restaurés automatiquement après votre nouvelle connexion. Cependant, il est recommandé d’ exporter tous vos signets au format HTML afin de pouvoir les télécharger sur Firefox en cas de problème.
Suivez les étapes ci-dessous :
-
-
- Cliquez sur les trois lignes horizontales en haut à droite de Firefox.
- Accédez à Aide –> Plus d’informations de dépannage.
- Cliquez sur le bouton Réparer Firefox .
-
Cela prendra un certain temps.
En espérant que cet article vous a aidé à résoudre le problème. N’hésitez pas à laisser votre commentaire ci-dessous.



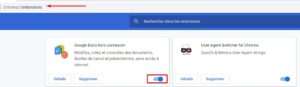
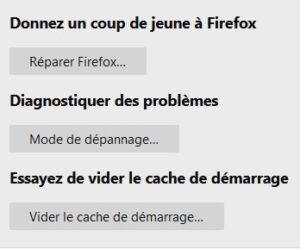
M E R C I de votre aide +++++++
Ça a marché !!!