Suite à la demande d’une cliente, nous avons dû convertir une photo couleur en une photo noir-blanc avec une zone en couleur.
Avec le bon sujet, cela peut donner des résultats vraiment frappants, comme vous pouvez le constater par vous-même. Cette technique est parfois appelée «coloration à la main» 🙂

La technique de base consiste à dupliquer la photographie couleur, à convertir le duplicata en noir et blanc et à le coller en tant que nouveau calque au-dessus de l’image couleur. Ajoutez un masque de calque opaque, puis peignez sélectivement la transparence dans le masque supérieur, exposant la photographie couleur en dessous. Donner de la couleur là où la couleur doit être.
Voici comment procéder.
Étape 1
Dupliquez l’image ( Ctrl+D). Par la méthode qui vous convient le mieux, convertissez l’image en double en noir et blanc. Une fois que vous avez obtenu la version noir et blanc que vous aimez, changez-la en mode RVB ( Image → Mode → RGB). Dans cet exemple, j’ai essayé le mélangeur de canaux , mais j’ai fini par préférer une conversion simple en niveaux de gris ( Image → Mode → Grayscale), puis de nouveau en RVB .
Étape 2
Ouvrez la boîte de dialogue Calques ( Ctrl+L). Assurez-vous que l’image couleur d’origine est sélectionnée dans la liste déroulante Image. Cliquez sur le nouveau bouton de calque au bas de la boîte de dialogue.
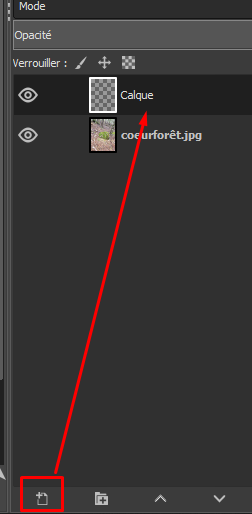
Renommer le calque comme bon vous semble. Assurez-vous que le nouveau calque est sélectionné dans la boîte de dialogue des calques.
Étape 3
Accédez à l’image noir et blanc et sélectionnez tout, puis copiez ( Ctrl+Apuis Ctrl+C). Allez ensuite dans la fenêtre d’image couleur et collez ( Ctrl+V). L’image en noir et blanc doit être collée dans ce calque, obscurcissant l’image couleur. Cliquez sur le bouton d’ancrage dans la boîte de dialogue Calques pour ancrer l’image collée. Si vous le souhaitez, vous pouvez fermer la fenêtre d’image noir et blanc que vous venez de copier.
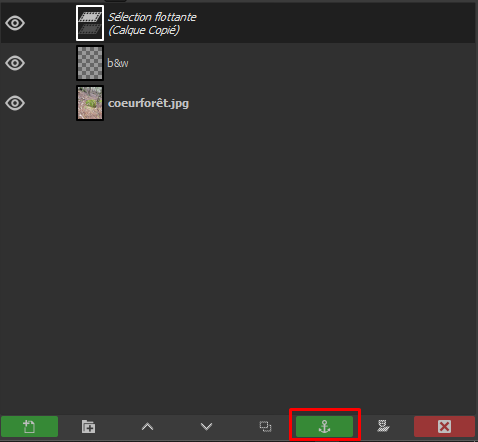
Étape 4
Dans la boîte de dialogue Calques, cliquez avec le bouton droit sur le calque noir et blanc et sélectionnez «Ajouter un masque de calque». Dans la boîte de dialogue Ajouter des options de masque, sélectionnez Blanc (opacité totale).
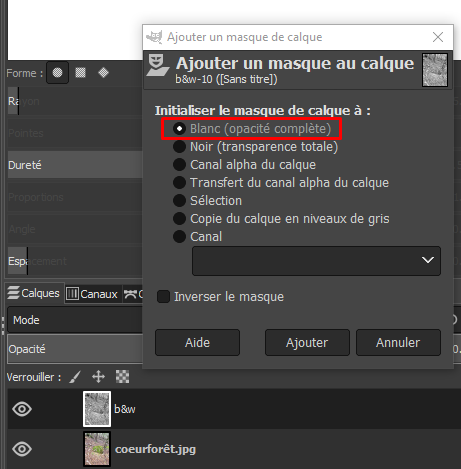
Étape 5
Assurez-vous que le noir est sélectionné comme couleur de premier plan dans la boîte à outils. Nous allons peindre la transparence dans le masque de calque pour révéler l’image couleur ci-dessous. Ouvrez la boîte de dialogue Pinceaux et sélectionnez un gros pinceau. Dans la boîte à outils, sélectionnez l’outil de peinture. Commencez à peindre l’intérieur des pièces que vous souhaitez colorer.
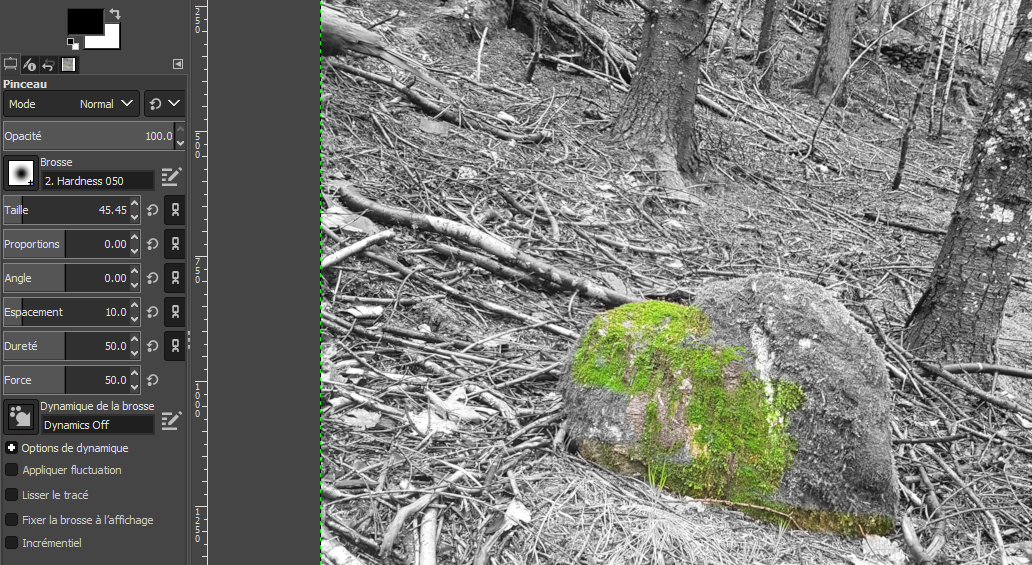
Étape 6
Lorsque vous arrivez sur les bords de la partie colorée, effectuez un zoom avant pour vous faciliter la vie.
Étape 7
Aux limites mêmes de l’image colorée, j’effectue généralement un zoom avant à 300% environ. Passez à une petite brosse à plumes et peignez très soigneusement les bords. Si vous ne peignez que peu à la fois, il est beaucoup plus facile d’utiliser l’excellente fonction d’annulation de GIMP si vous vous égarez accidentellement en dehors de la limite. Si pour une raison quelconque, vous ne pouvez pas annuler, ne vous inquiétez pas: passez simplement à la peinture blanche et à l’opacité de la peinture pour réparer votre masque.
Étape finale
Lorsque vous avez terminé, passez soigneusement en revue la partie colorée pour voir s’il y a des taches grises (opaques) que vous avez manquées. Zoomez ensuite et jetez un coup d’œil. Voila!
