Excel est l’une des applications les plus utilisées de la suite Microsoft, presque au même niveau que Word. L’application offre de larges possibilités d’utilisations, de la gestion de vos finances personnelles à la création de modèles professionnels.
Cela se fait en saisissant des données sur des lignes et des colonnes de cellules. Cependant, il peut vous arriver de rencontrer des erreurs avec ces cellules. Un cas très courant est celui où Excel dit qu’il ne peut pas ajouter ou créer de nouvelles cellules, ce qui peut être un problème si vous êtes en train de créer votre feuille de calcul personnalisée.
Dans cet article, nous vous aiderons à corriger cette erreur.
Impossible d’ajouter ou de créer de nouvelles cellules dans Excel
Vous trouverez ci-dessous quelques-uns des correctifs que vous pouvez implémenter si Microsoft Excel ne peut pas ajouter ou créer de nouvelles cellules :
1. Supprimer la protection cellulaire
-
- Ouvrez Excel et appuyez sur Ctrl+A pour sélectionner toutes les cellules.
- Maintenant, cliquez sur l’option Format sous l’onglet Accueil, et dans la liste déroulante, sélectionnez Formater les cellules
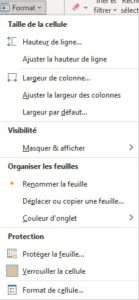
- Ici, sous l’onglet Protection, décochez la case Verrouillé et enregistrez la modification en cliquant sur Ok

- Ensuite, visitez l’onglet Révision et cliquez sur l’option Protéger la feuille
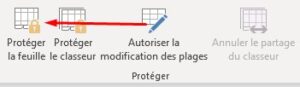
- Entrez le mot de passe pour déprotéger votre feuille de calcul et enregistrez ces paramètres
2. Annuler la fusion des lignes
Parfois, il est possible que les utilisateurs fusionnent des lignes et des colonnes par inadvertance et, dans de tels cas, Excel peut bloquer l’ajout de nouvelles cellules à la feuille. C’est pourquoi, vous pouvez essayer de dissocier les lignes et les colonnes pour résoudre le problème.
-
- Tout d’abord, localisez l’ensemble de lignes et/ou de colonnes que vous avez fusionné.
- Cliquez sur la cellule fusionnée et sous l’onglet Accueil, cliquez sur Fusionner et centrer
Répétez le processus jusqu’à ce que vous ayez supprimé toutes les cellules, ou au moins la plupart de vos cellules fusionnées, et vérifiez si vous pouvez ajouter des cellules à la feuille par la suite
3. Utilisez le VBA pour forcer la plage utilisée
Vous pouvez également utiliser l’éditeur d’applications Visual Basic pour restreindre la plage utilisée de la feuille de calcul dans laquelle vous rencontrez le problème uniquement à la zone où les données sont réparties. Voici comment cela peut être fait :
-
- Au fond du classeur Excel, vous avez des onglets de Feuille. faites un clic droit sur celle qui pose problème et cliquez sur Visualiser le code
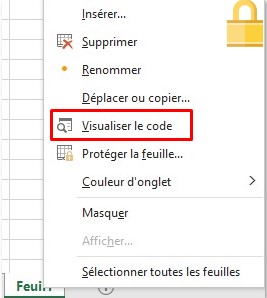
- Maintenant, appuyez simultanément sur les touches Ctrl + G pour ouvrir la fenêtre immédiate
- Dans la fenêtre Exécution, tapez ‘ActiveSheet.UsedRange’ et appuyez sur Entrée
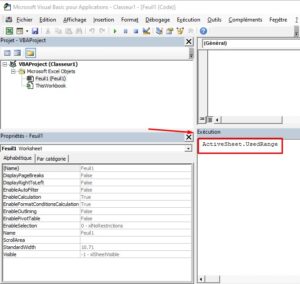
- Au fond du classeur Excel, vous avez des onglets de Feuille. faites un clic droit sur celle qui pose problème et cliquez sur Visualiser le code
Il n’y aura pas de changement visible mais il y a de fortes chances que l’erreur soit corrigée par cela
4. Effacer le contenu des lignes et des colonnes inutilisées
Dans certains, vous pouvez avoir des cellules qui ne contiennent aucune donnée mais comprennent du contenu comme un format différent ou des bordures. Ces cellules peuvent empêcher Excel d’ajouter d’autres cellules à votre feuille de calcul actuelle. Vous pouvez effacer le contenu de ces cellules en suivant les étapes ci-dessous :
-
- Sélectionnez la colonne à droite de la dernière colonne qui contient des données dans votre feuille de calcul. Ensuite, appuyez sur Ctrl + Maj + Flèche droite pour mettre en surbrillance toutes les cellules qui ne contiennent aucune donnée mais que vous avez peut-être formatées d’une manière ou d’une autre.
- Dans l’onglet Accueil, cliquez sur le menu des bordures et dans le menu déroulant, sélectionnez Aucune bordure
- À côté des bordures se trouve l’option de remplissage des couleurs. Cliquez sur sa liste déroulante et sélectionnez Pas de remplissage
- Supprimez toutes les données que vous avez peut-être saisies par inadvertance sur votre feuille de calcul en appuyant sur la touche Suppr
5. Débloquer les VOLETS
Pour faciliter la lecture, vous avez peut figer les volets de votre feuille de calcul, mais cela peut entraîner le problème d’ajout de cellules ou de lignes. Voici comment dé-figer les volets.
-
- Cliquez sur l’onglet Affichage en haut
- Ouvrez la liste déroulante Figer les volets
- Sélectionnez Dégeler les volets
- Enregistrez votre travail actuel, puis rouvrez-le pour vérifier si le problème a été résolu
Avec toutes ces solutions de contournement susmentionnées, vous avez certainement résolu ce problème d’ajout ou de création de cellules mais dans le cas contraire, votre meilleur solution est de déplacer toutes vos données vers une nouvelle feuille de calcul.
Comment avoir plusieurs lignes dans une cellule Excel ?
Il est possible de saisir plusieurs lignes de données dans une seule cellule Excel en suivant ces étapes simples :
-
- Sélectionnez la cellule dans laquelle vous souhaitez saisir des données
- Entrez votre première ligne
- Une fois terminé, appuyez simultanément sur les touches Alt et Entrée. Cela fera de la place pour une nouvelle ligne dans la même cellule
- Répétez le processus si vous souhaitez ajouter plusieurs lignes à une cellule.
Comment autoriser les utilisateurs à modifier uniquement certaines cellules dans Excel ?
Si vous souhaitez que votre feuille de calcul ne soit que partiellement modifiable, c’est-à-dire que seules certaines de ses cellules peuvent être modifiées, vous pouvez le faire en verrouillant une partie de la feuille de calcul. Pour ce faire, il vous suffit de sélectionner les cellules que vous souhaitez conserver, d’appuyer sur les touches Ctrl+1 pour ouvrir la boîte de dialogue Format de cellules et à partir de l’onglet Protection, de cocher la case Verrouillé.
En espérant que cet article vous a aidé, n’hésitez pas à nous le faire savoir dans les commentaires ci-dessous !

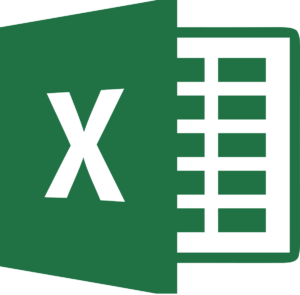
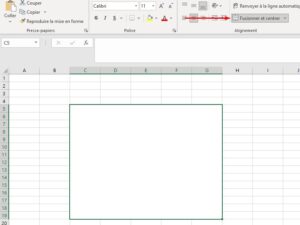
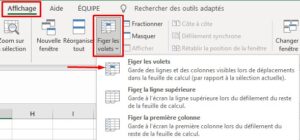
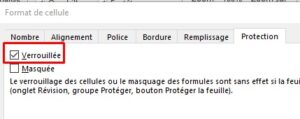
Bonjour- Hélas vos solutions n’ont pas fonctionnées. J’ai contourné le problème en décalant les colonnes par Glisser-Déposer 😉
bonjour, effectivement, il peut y avoir d’autres 🙂