Lorsque vous utilisez Excel pour éditer des fichiers accessibles par plusieurs utilisateurs sur le réseau, il se peut que vous obteniez une boite de dialogue vous indiquant que le fichier est déjà en cours d’utilisation. Normalement, le nom de l’utilisateur ayant verrouillé le fichier doit apparaître dans une boite de dialogue lorsque vous essayez d’accéder au fichier verrouillé, vous laissant ainsi la possibilité d’ouvrir le fichier en lecture seule ou de notifier l’utilisateur que vous souhaitez également modifier le fichier.

Or, il arrive parfois que le nom d’utilisateur affiché comme étant la personne en cours de modification sur le fichier Excel, ne soit pas la bonne personne, surtout si le nom affiché de la personne utilisant le fichier est absent, en vacances ou n’existe plus dans la société.
Cet article vous explique comment résoudre le problème et vous évitera ainsi de chercher un coupable trop longtemps.
Un fichier Excel peut être verrouillé pour plusieurs raisons :
-
- Si le fichier est extrait par un autre utilisateur, cette personne travaille actuellement dessus ou n’a pas fermé le fichier.
- Sinon, il est possible que vous ayez verrouillé le fichier vous-même pour les raisons suivante :
-
- Vous n’avez pas fermé l’instance précédente du fichier Excel correctement. Il est probable que l’application soit toujours en cours d’exécution en arrière-plan.
- Vous avez peut-être ouvert le même fichier sur un autre ordinateur et le fichier est toujours ouvert sur cet ordinateur.
-
- Le fichier est ouvert et modifié par un ou plusieurs utilisateurs sur Excel Online.
Lors de l’ouverture d’un fichier Excel par un utilisateur, un fichier caché temporaire est créé et verrouille ainsi son utilisation pour l’utilisateur actuel. Ce fichier caché contient notamment le nom de la personne qui est en train de modifier le contenu afin d’avertir les nouveaux utilisateurs qui tenteraient d’ouvrir ce fichier. A la fermeture du fichier Excel, le fichier temporaire est supposé être supprimé aussitôt. Il arrive parfois que le fichier ne soit pas supprimé automatiquement, suite à un bug, un crash de l’application ou autres.
Du coup, Si le fichier temporaire est déjà présent dans le répertoire courant, Excel ne va pas recréer un fichier de verrouillage mais va utiliser celui déjà présent dans le répertoire. Un fichier temporaire Excel est nommé ainsi : ~$[Nom-du-fichier]

Avant de commencer, assurez-vous que tous les utilisateurs susceptibles d’utiliser le fichier impacté, l’ont bien fermé sur leur poste client.
Vérifier l’état du fichier Temporaire Excel :
-
- Démarrez l’explorateur Windows et naviguez dans le répertoire contenant votre fichier Excel impacté par le problème.
- Dans la fenêtre de l’explorateur Windows, cliquez sur l’onglet « Affichage », puis cliquez sur Options :
- Cliquez sur l’onglet Affichage, puis cochez la case Afficher les fichiers, dossiers et lecteurs cachés et décochez la case Masquer les fichiers protégés du système d’exploitation. Validez en cliquant sur OK :
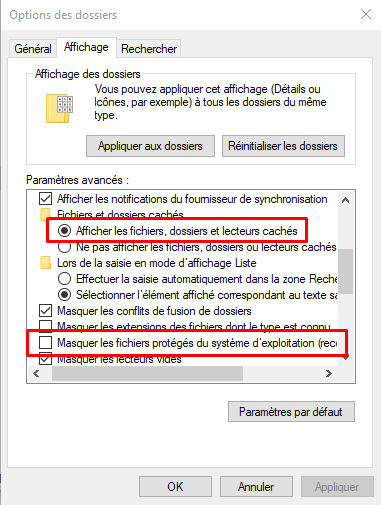
- Si le fichier temporaire d’Excel est corrompu, il est possible qu’il soit toujours présent dans le répertoire alors que toutes les instances du fichier sont fermés. Vérifiez la date de dernière modification, il est fort probable qu’elle ne date pas du jour.
- Éditez le fichier temporaire nommé ~$[Nom-du-fichier] avec un éditeur de texte (Notepad, Notepad++, …). Vous y trouverez le nom du dernier utilisateur ayant verrouillé le fichier avant que ça bloque.
- Fermez votre fichier Excel et supprimez tout simplement le fichier temporaire.
- Faites une ouverture simultanée sur votre fichier Excel, vous devriez désormais avoir le bon nom d’utilisateur affiché en modification.
