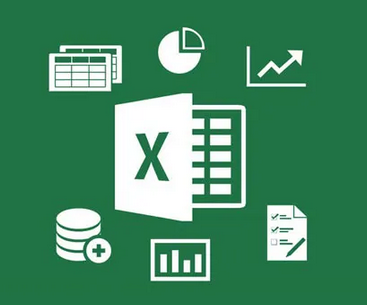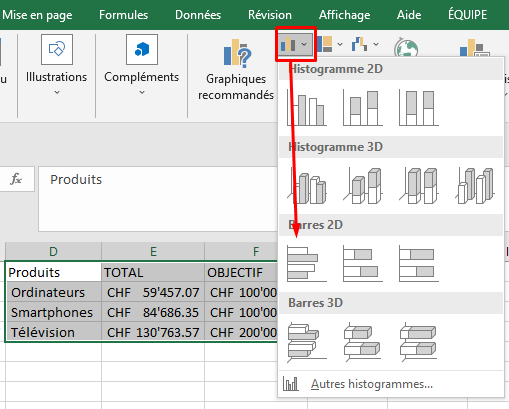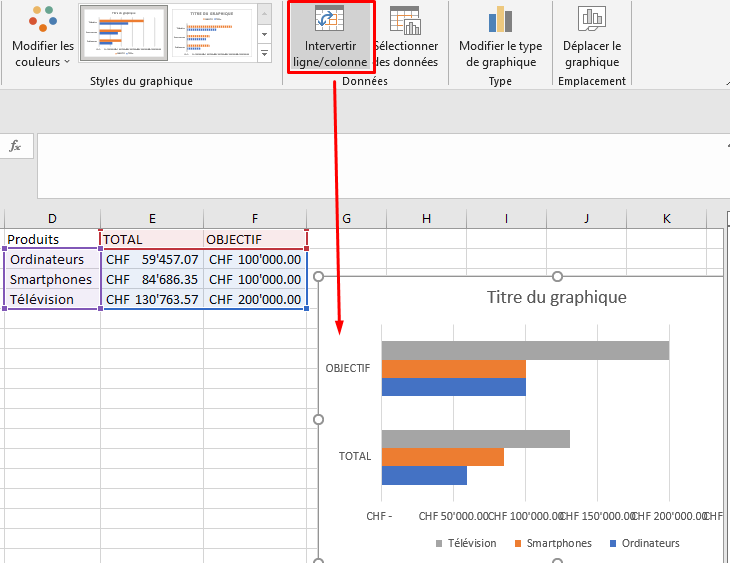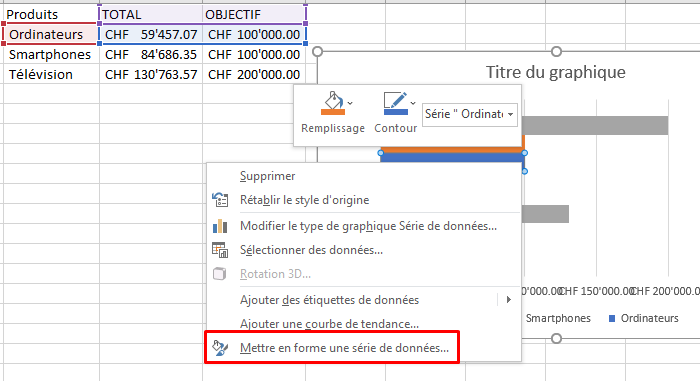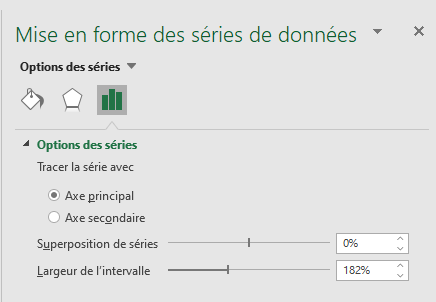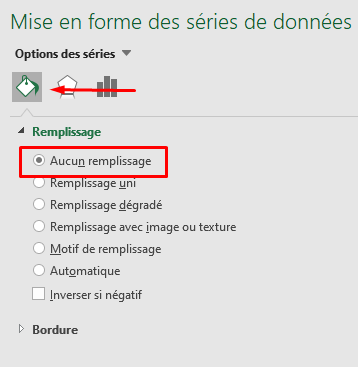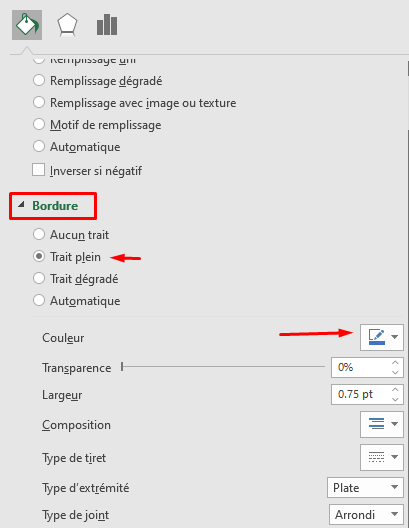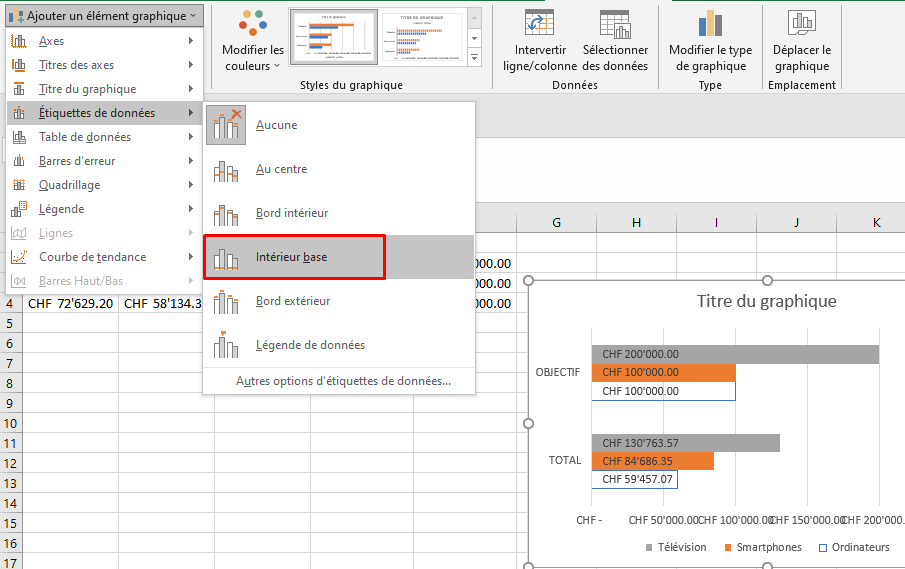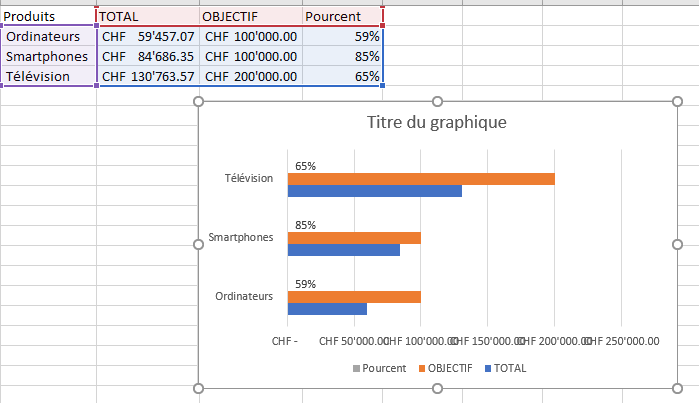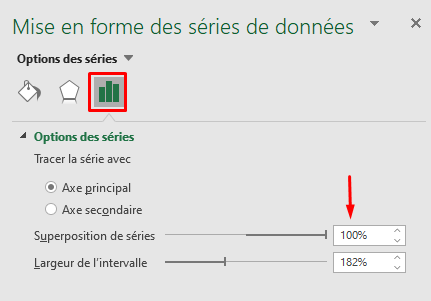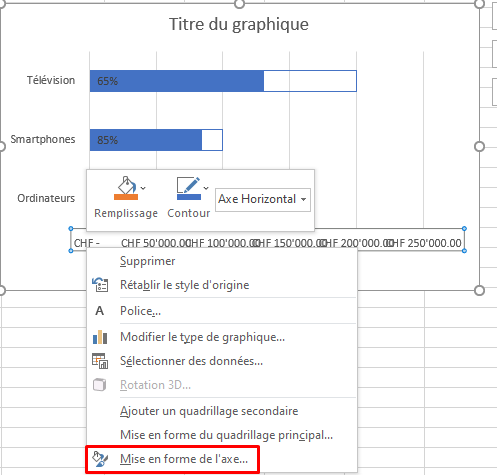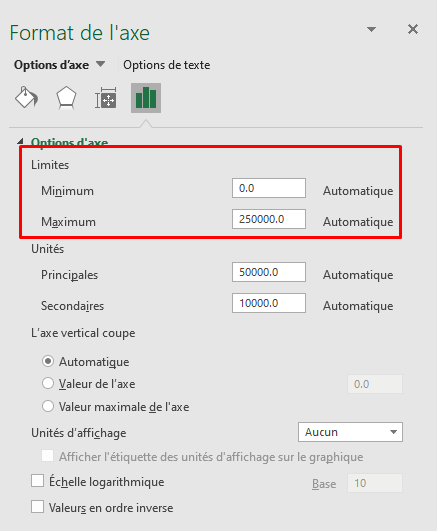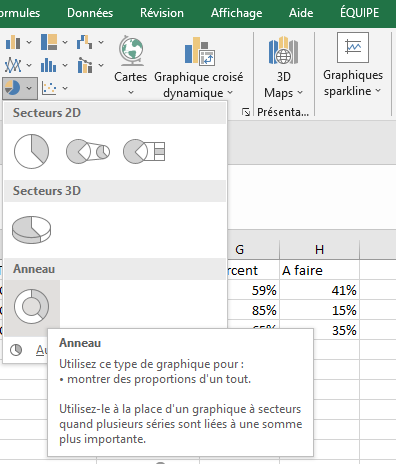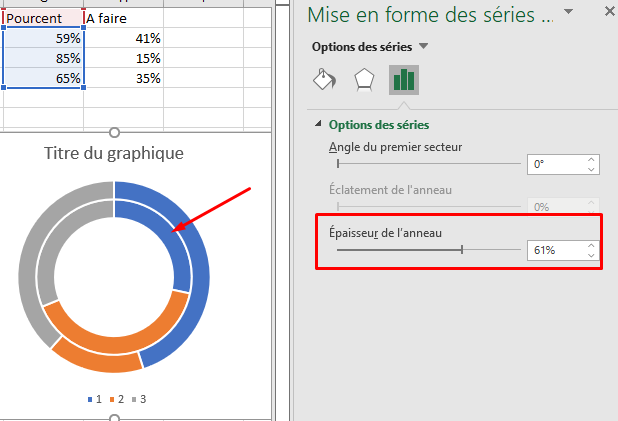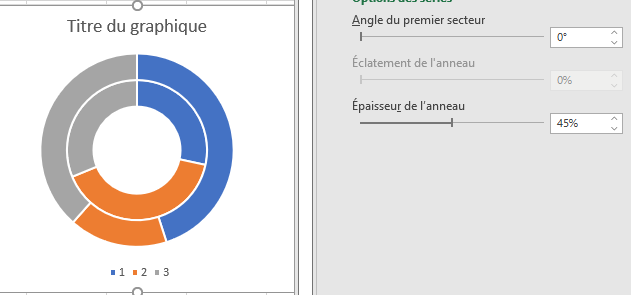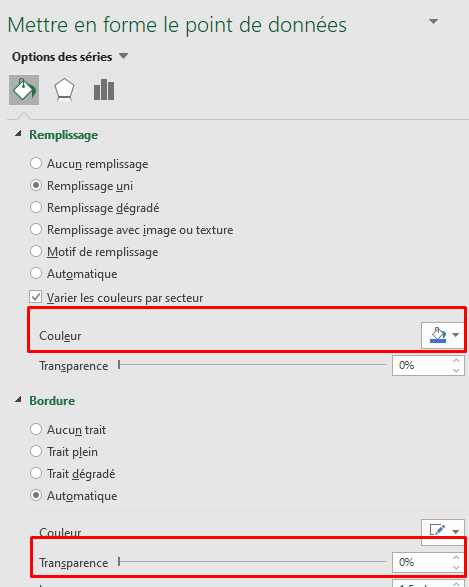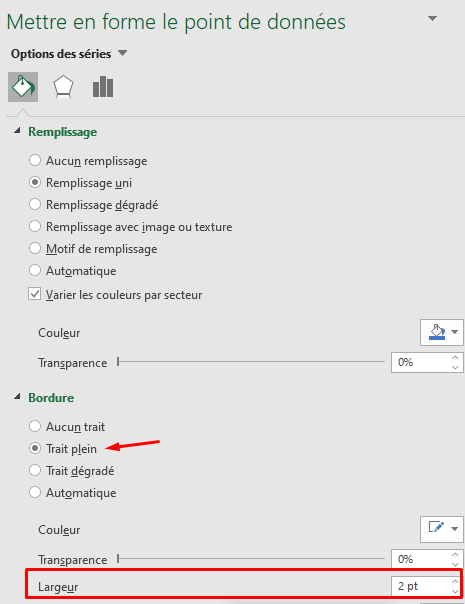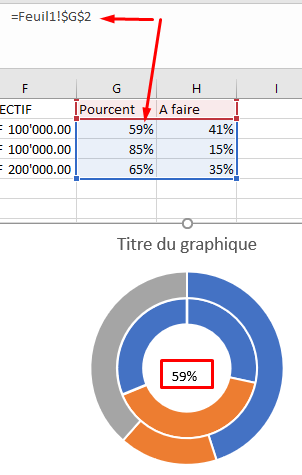Excel est l’application utilisée par de nombreuses industries, entreprises pour élaborer des plans d’affaires, créer des rapports financiers, produire des rapports budgétaires, etc.
Un graphique est une représentation graphique de données, telle qu’un graphique à secteurs, un graphique à barres, un graphique linéaire, etc. Les graphiques peuvent rendre les informations intéressantes, attrayantes et faciles à lire pour vos collègues, vos collaborateurs.
Dans cet article, nous vous expliquons comment faire un graphique de progression à barres ou à cercles
Qu’est-ce qu’un tableau de progression ?
Un tableau de progression est une représentation graphique du degré d’achèvement des travaux en cours. Les diagrammes de progression aident les individus à surveiller leurs objectifs et fournissent des données essentielles pour la prise de décision stratégique.
Comment créer un graphique de progression dans Excel
Suivez les étapes pour créer un graphique à barres de progression :
Lancez Excel et entrez des données sur votre feuille de calcul ou utilisez des données existantes. Mettez en surbrillance la plage de données.
Cliquez sur l’ onglet Insertion . Cliquez sur le bouton Insérer un graphique à colonnes ou à barres dans le groupe Graphiques et sélectionnez la barre groupée sous la barre 2D dans le menu. La barre groupée apparaîtra sur la feuille de calcul.
Cliquez sur le bouton Intervertir lignes/colonnes pour placer la colonne Produits dans le tableau sur l’axe vertical.
La colonne Produit passera à l’axe vertical et les autres colonnes passeront à l’entrée de légende sur le graphique.
Cliquez avec le bouton droit sur la série de données cible et choisissez Mettre en forme une série de données dans le menu contextuel.
Un volet Mise en forme des séries de données apparaîtra sur la droite.
Cliquez sur l’ onglet Remplissage et ligne . Cliquez sur Remplir , puis sur Aucun remplissage .
Cliquez sur Bordure et sélectionnez Ligne continue . Choisissez ensuite une couleur pour la bordure de la barre non remplie.
Fermez le volet mise en forme des séries de données .
Cliquez sur la zone de tracé du graphique, puis cliquez sur l’ onglet Création de graphique. Ensuite, cliquez sur le bouton Ajouter un élément de graphique , placez le curseur sur Étiquettes de données et sélectionnez Intérieur base .
Toutes les séries de données sont insérées dans le graphique à barres.
Supprimez toutes les étiquettes de données à l’intérieur de la barre du graphique à barres, à l’exception du pourcentage.
Cliquez à nouveau avec le bouton droit sur la série de données cible et choisissez Mise en forme des séries de données dans le menu contextuel. Sous Série, les options définissent le chevauchement des séries sur 100 %.
Cliquez sur l’axe horizontal (des valeurs) –> mise en forme de l’axe
Dans le volet Formater de l’axe à droite, cliquez sur le bouton Options de l’axe .
Définissez la limite maximale de votre graphique dans la zone de saisie Maximum. Fermez le volet Formater la série de données .
Nous avons maintenant un graphique à barres de progression.
Comment créer un graphique circulaire de progression dans Excel
Lancez Excel . Entrez des données sur votre feuille de calcul ou utilisez des données existantes. Mettez en surbrillance la plage de données.
Cliquez sur l’ onglet Insertion .
Cliquez sur le bouton Insérer un graphique à secteurs ou en anneau dans le groupe Graphiques et sélectionnez Anneau dans le menu déroulant.
Nous allons maintenant redimensionner l’épaisseur de l’anneau du graphique. Double-cliquez sur l’une des tranches de beignets ; par exemple, nous doublerons la série 1 point 1.
Le volet Mise en forme des séries données apparaîtra sur la droite.
Dans l’ onglet Options de série , sous Options de série, définissez l’épaisseur de l’anneau sur 45 % ou l’épaisseur de votre choix.
Nous allons maintenant recolorer les tranches du graphique en anneau.
Néanmoins, sur la tranche de la série 1 point 1, cliquez sur l’ onglet Remplissage et ligne dans le volet Mettre en forme le point de données .
Sous Remplissage , cliquez sur Remplissage uni. Choisissez ensuite une couleur. Réglez la Transparence sur 30% .
Sur le graphique, double-cliquez sur la tranche série 1 point 2 pour personnaliser la série 1 point 2. Toujours dans l’ onglet Remplissage et ligne , cliquez sur Remplissage , puis cliquez sur Remplissage uni. Choisir une couleur.
Cliquez sur la zone de traçage du graphique, puis cliquez sur une tranche pour sélectionner à la fois la série 1 point 1 et la série 1 point 2. Cliquez ensuite sur la tranche de la série 1 point 1 et sélectionnez l’ onglet Remplissage et ligne dans le volet Mettre en forme le point de données .
Cliquez sur Bordure , sélectionnez Trait plein et choisissez une couleur. De plus, sous Largeur, définissez la largeur sur 2 pt .
Fermez le volet Formater la série de données .
Maintenant, nous allons ajouter une zone de texte au graphique. Cliquez sur l’ onglet Insertion . Cliquez sur Texte et sélectionnez une zone de texte. Dessinez le texte dans le centre de l’anneau
Tapez =G2 dans la barre de formule ou sélectionnez la cellule correspondante dans la feuille de calcul et appuyez sur Entrée.
Ajustez la taille, le poids, le style à votre goût. Supprimez l’entrée de légende.
Maintenant, nous avons un cercle de progression.
A lire : Comment créer un demi-graphique circulaire dans Excel .
Nous espérons que cet article vous a aidé à comprendre comment créer un graphique de progression dans Microsoft Excel. N’hésitez à laisser vos commentaires, vos questions ci-dessous.