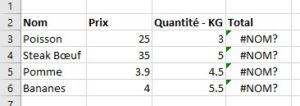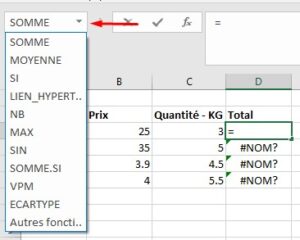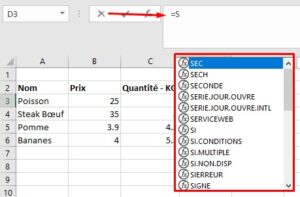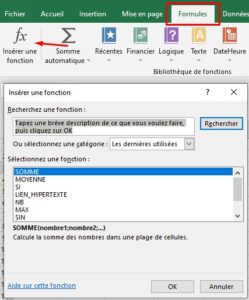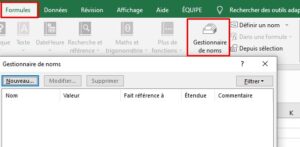Dans cet article, nous allons vous montrer un tutoriel pour corriger l’erreur #NOM? dans Microsoft Excel . En effet, lorsque nous employons des formules dans Excel, il se peut que cette formule retourne l’erreur #NOM? comme cela :
Avant d’aller de vous expliquer comment corriger l’erreur #NOM?, essayons de comprendre pourquoi cette erreur se produit dans Excel ?
Pourquoi est-ce que je vois #NOM ? erreur dans Excel ?
Voici les raisons possibles pour lesquelles vous voyez un #NOM? message d’erreur dans Excel :
-
- Lorsque vous avez entré un nom de formule ou une chaîne incorrect ou qu’il y a une faute de frappe dans la formule, il renvoie #NOM? message d’erreur dans les cellules.
- Cela indique que quelque chose ne va pas avec la syntaxe que vous avez utilisée et qui doit être corrigée.
- Si vous avez utilisé une formule qui fait référence à un nom qui n’est pas défini, vous obtiendrez ce message d’erreur.
- S’il manque deux points dans la référence de plage, il renverra #NOM? Erreur.
- Vous verrez un #NOM ? message d’erreur si vous utilisez une fonction qui nécessite un complément et que le complément est désactivé.
Maintenant, comment résoudre l’erreur #NOM? dans Excel ? Contrairement à d’autres erreurs dans Excel, par exemple l’erreur #DIV/0!, cette erreur ne peut pas être corrigée à l’aide d’une fonction de gestion des erreurs telle que IFERROR . Ici, nous avons listé quelques solutions pour corriger et corriger l’erreur #NOM ?
1. Utilisez les suggestions de formules ou l’assistant de fonction pour éviter les erreurs de syntaxe
Microsoft Excel affiche une liste de formules correspondantes dès que vous commencez à taper la fonction dans la barre de fonctions.
Assurez-vous d’utiliser une formule parmi les suggestions plutôt que de la saisir manuellement. Si vous saisissez une formule manuellement, cela augmente les risques d’erreurs de frappe et donc d’afficher une erreur #NOM?
Vous pouvez également utiliser l’ assistant de fonction pour éviter toute erreur de syntaxe.
ou cela, sélectionnez simplement la cellule et allez dans l’ onglet Formules et cliquez sur l’ option Insérer une fonction . Un assistant d’ insertion de fonction s’ouvrira où vous pourrez sélectionner la formule que vous devez entrer dans la cellule.
2. Vérifiez manuellement la faute de frappe dans la fonction et corrigez-la
S’il y a des fautes de frappe mineures, vous pouvez les corriger manuellement. Jetez un œil à la fonction que vous avez utilisée et inspectez-la pour voir s’il y a une faute d’orthographe dans la chaîne de formule.
Si c’est le cas, corrigez-le simplement et cela éliminera l’erreur #NOM?. Au cas où cette erreur aurait une cause différente, utilisez une autre méthode de cet article pour la corriger.
3. Vérifiez si le nom utilisé dans la formule est défini dans le gestionnaire de noms
Si vous n’avez pas défini de nom qui a une référence dans votre formule, il renvoie l’erreur #Nom ?. Alors, vérifiez et définissez un nom à l’aide du gestionnaire de noms dans Excel.
Pour ce faire, vous pouvez suivre les étapes ci-dessous :
-
- Dans Excel, accédez à l’ onglet Formules et cliquez sur le bouton Gestionnaire de noms .
- Dans la fenêtre Gestionnaire de noms, voyez si le nom que vous avez utilisé est défini ou non. Sinon, cliquez sur le bouton Nouveau .
- Maintenant, entrez le nom et cliquez sur le bouton OK.
- Ressaisissez la formule avec le nom que vous venez de définir et vous ne verrez pas l’erreur #NOM? maintenant.
4. Assurez-vous que les valeurs de texte sont entourées de guillemets
Si vous utilisez des références de texte dans la formule, vous devez les mettre entre guillemets. Sinon, vous obtiendrez un message d’erreur #NOM? dans les cellules.
La solution consiste à examiner de près la chaîne de formule et à vérifier si les guillemets sont correctement ajoutés. Sinon, placez simplement les guillemets autour des références de texte. Cela corrigera l’erreur.
5. Activer le complément requis par la fonction utilisée
Certaines fonctions Excel personnalisées nécessitent des compléments pour fonctionner. Par exemple, la fonction EUROCONVERT a besoin du complément Euro Currency Tools pour fonctionner. En outre, diverses fonctions de macro statistiques et d’ingénierie nécessitent l’ activation du complément Analysis ToolPak . Alors, activez simplement le complément requis et il ne renverra pas l’erreur #NOM? .
Voici les étapes pour activer le complément dans Excel :
-
-
- Allez dans le menu Fichier et cliquez sur Options .
- Accédez à l’ onglet Compléments et cliquez sur le bouton Aller présent à côté de l’ option Gérer les compléments Excel .
- Dans la boîte de dialogue Compléments, cochez les cases appropriées pour activer le complément requis.
- Appuyez sur le bouton OK et voyez si l’erreur #NOM? est corrigée.
-
Voilà quelques solutions pour vous aider à corriger l’erreur #NOM? dans Microsoft Excel. N’hésitez pas à nous faire savoir si cet article vous a aidé ou si vous avez une autre solution à proposer dans les commentaires ci-dessous.
Article à lire : Excel : comment utiliser la fonction ROMAIN