Parfois, vous pouvez rencontrer le code d’erreur des mises à jour Windows 800F0A13 lors de l’installation de certaines mises à jour. Cela peut être dû à des fichiers système corrompus ou manquants. Lorsque vous exécutez Windows Update, vous pouvez voir le message d’erreur suivant:
Erreur (s) trouvée (s): le code 800F0A13 Windows Update a rencontré un problème
Code d’erreur Windows Update 800F0A13
Pour corriger le code d’erreur Windows Update 800F0A13 sur votre système Windows, suivez ces suggestions:
Avant de commencer, il est recommandé de créer d’abord un point de restauration système . Cela vous aidera à annuler les modifications si vous en avez besoin.
Je vous suggère de les essayer en séquence comme cela se fait ici. Voyons-les en détail
1/ Utilisez l’utilitaire de résolution des problèmes de Windows Update
Afin de corriger le code d’erreur 800F0A13, le premier et avant tout conseil, je vous recommande d’exécuter l’utilitaire de résolution des problèmes de Windows Update . Il résout potentiellement la plupart des problèmes liés à la mise à jour Windows. Voici comment procéder:
Pour ce faire, cliquez sur Démarrer -> Paramètres -> Mises à jour et sécurité -> Résolution des problèmes.
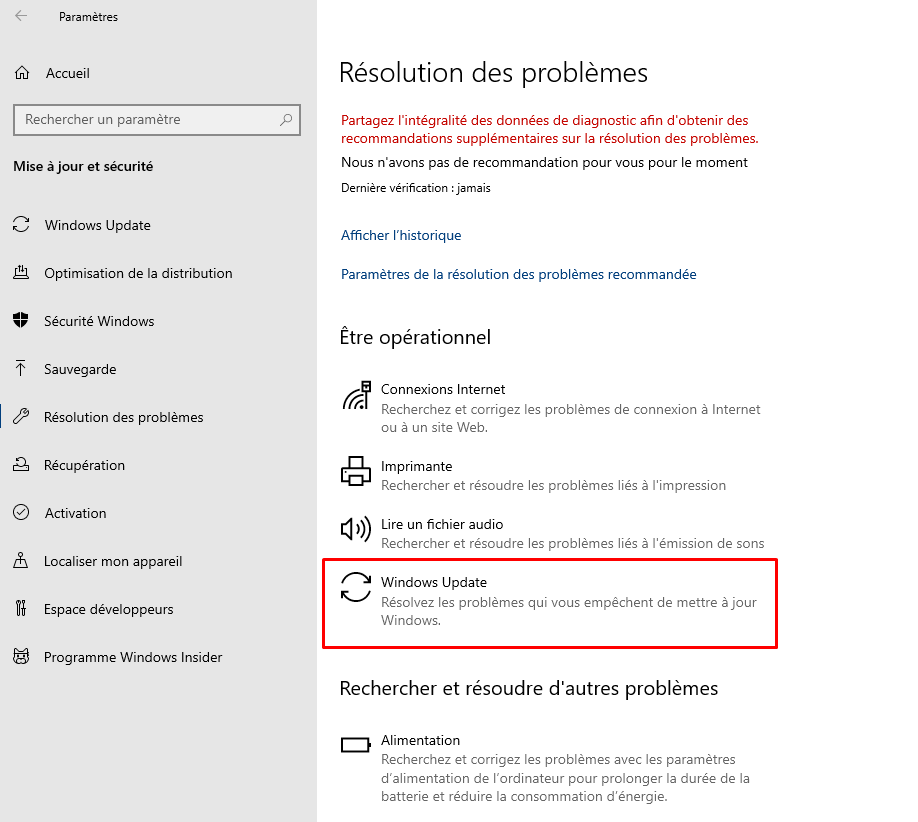
Accédez au volet droit, faites défiler un peu, puis sélectionnez Windows Update .
Cliquez sur Exécuter l’utilitaire de résolution des problèmes et laissez Windows résoudre le problème automatiquement.
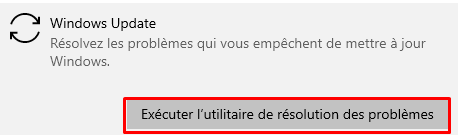
Une fois le processus terminé, redémarrez votre appareil et vérifiez s’il résout le problème. En outre, vous pouvez également envisager d’exécuter l’ utilitaire de résolution des problèmes de mise à jour en ligne de Windows de Microsoft.
2/ Exécutez l’outil de commande DISM pour réparer les fichiers corrompus
Si l’ utilitaire de résolution des problèmes de Windows Update ne résout pas le problème, vous pouvez essayer d’exécuter l’ outil de commande DISM . Voici comment faire
Ouvrez l’invite de commandes en tant qu’administrateur
Tapez la commande suivante et appuyez sur Entrée après chaque ligne pour lancer le processus
Dism.exe /online /cleanup-image /scanhealthDism.exe /online /cleanup-image /restorehealth
Ici, vous devrez peut-être attendre un certain temps jusqu’à ce que le processus soit terminé. Après avoir exécuté la commande DISM, redémarrez votre ordinateur.
3/ Utilisez l’outil de vérification des fichiers système
Le vérificateur de fichiers système (SFC) est un outil intégré dans le système d’exploitation Windows qui analyse et remplace les fichiers système corrompus. Il entre en conflit avec le composant Windows Update et entraîne l’échec des mises à jour.
Suivez les suggestions ci-dessous pour utiliser cet outil – Ouvrez une invite de commande élevée. Dans la fenêtre suivante, tapez la commande ci-dessous, puis appuyez sur Entrée pour lancer le processus.
sfc / scannow
Attendez un moment jusqu’à ce que le processus de numérisation soit terminé. Après cela, redémarrez votre appareil et vérifiez si le code d’erreur 800F0A13 persiste toujours.
4/ Dépannez en Clean Boot State
Le dépannage du démarrage en mode minimal est conçu pour isoler un problème de performances. Pour effectuer un dépannage de démarrage en mode minimal, vous devez effectuer un certain nombre d’actions, puis redémarrer l’ordinateur après chaque action. Vous devrez peut-être désactiver manuellement un élément après l’autre pour essayer d’identifier celui qui cause le problème. Une fois que vous avez identifié le délinquant, vous pouvez envisager de le supprimer ou de le désactiver.

Souvent, il arrive que le problème de Windows Update soit dû à l’application tierce. Afin d’éviter ce problème, vous devrez nettoyer votre ordinateur afin que seuls les fichiers et services les plus essentiels puissent être chargés. Voici comment effectuer le démarrage minimal de Windows:
Cliquez sur le bouton Démarrer et tapez MSConfig . Dans la liste des meilleures correspondances, sélectionnez l’ option Configuration système .
Dans la fenêtre Configuration système, accédez à l’ onglet Services . Cochez la case de Masquer tous les services Microsoft, puis cliquez sur l’ option Désactiver tout .
Maintenant, cliquez sur Appliquer puis sur le bouton OK pour enregistrer les modifications. Après cela, visitez l’ onglet Démarrage et cliquez sur le lien Ouvrir le Gestionnaire des tâches .
Dans la fenêtre du Gestionnaire des tâches, assurez-vous que vous êtes dans l’ onglet Démarrage . Sélectionnez chaque service de démarrage un par un, puis cliquez sur le bouton Désactiver .
Redémarrez votre ordinateur, puis vérifiez s’il a résolu le problème.
Si le problème persiste, ouvrez l’ utilitaire de configuration système .
Dans l’ onglet Général , cochez la case des services système de chargement. Cliquez sur le bouton Appliquer > OK pour enregistrer les modifications et redémarrer à nouveau. Si le problème est résolu maintenant, activez le service l’un après l’autre.
5/ Exécutez la réparation de démarrage
Si les méthodes ci-dessus ne parviennent pas à corriger l’erreur, vous pouvez envisager d’ effectuer la réparation de démarrage .
Bonne chance!
