Lors de la tentative de téléchargement, d’installation et de mise à niveau de votre appareil Windows, vous pouvez rencontrer de nombreuses erreurs problématiques. Une de ces erreurs est le code d’erreur 80244010 . Cette erreur se produit généralement lorsque l’utilisateur recherche des mises à jour mais que Windows ne parvient pas à trouver de nouvelles mises à jour. Avec ce code d’erreur, le message d’avertissement suivant peut également s’afficher.
Le code 80244010 Windows Update a rencontré une erreur inconnue
Dans ce guide, nous allons vérifier toutes les façons possibles qui peuvent aider à corriger ce code d’erreur sur Windows 10.
Code d’erreur Windows Update 80244010
Pour corriger le code d’erreur Windows Update 80244010, suivez les suggestions ci-dessous:
Avant de commencer les étapes, créez d’abord un point de restauration système . Il vous aidera à récupérer les modifications si vous en avez besoin à l’avenir.
1/ Exécutez l’utilitaire de résolution des problèmes de Windows Update
L’utilitaire de résolution des problèmes de Windows Update est une application intégrée qui peut certainement résoudre les problèmes de mise à jour les plus courants sur l’appareil. Par conséquent, il pourrait être utile pour ce problème.
Pour ce faire, vous devez d’abord ouvrir l’ onglet Paramètres Windows –> Mise à jour et sécurité –> Résolution des problèmes.
Maintenant, déplacez-vous dans le volet droit, sélectionnez Windows Update , puis appuyez sur le bouton Exécuter l’utilitaire de résolution des problèmes .

En dehors de cela, vous pouvez corriger l’erreur Windows Update en utilisant l’ utilitaire de résolution des problèmes Windows Update en ligne . Malheureusement, si cela ne fonctionne pas, passez à la prochaine solution de contournement potentielle.
2/ Utilisez l’outil Vérificateur des fichiers système
Parfois, ce problème peut également être dû à des fichiers système Windows corrompus ou endommagés. Il est donc possible que certains fichiers système soient manquants. Dans ce cas, vous devez exécuter l’ outil Vérificateur des fichiers système afin qu’il puisse rechercher des fichiers système endommagés dans le système et les remplacer si nécessaire.
Ainsi, vous devez d’abord exécuter une invite de commande élevée .
Et une fois qu’il s’ouvre, tapez le code texte suivant:
sfc / scannow
Appuyez maintenant sur Entrée et attendez un moment jusqu’à la fin du processus de numérisation SFC.
Une fois terminé, redémarrez votre appareil, puis vérifiez si le problème est résolu maintenant.
3/ Réinitialiser les composants de Windows Update
Parfois, ce type d’erreur se produit en raison de problèmes avec le cache de mise à jour ou de certains composants Windows défectueux. Les utilisateurs peuvent normalement faire face à une telle situation lorsque les services associés à Windows Update ont cessé de fonctionner. Afin de résoudre un tel problème, vous pouvez réinitialiser Windows Update aux paramètres par défaut à l’aide de l’outil Réinitialiser les composants de Windows Update.
4/ Videz le dossier SoftwareDistribution
Videz le dossier SoftwareDistribution et voyez si cela fonctionne pour vous. Voici un moyen rapide de procéder:
Tout d’abord, faites un clic droit sur le bouton Démarrer et sélectionnez l’ option Exécuter dans la liste des menus.
Tapez services.msc dans le champ de texte, puis appuyez sur le bouton OK . Dans la fenêtre Services, recherchez l’ élément Windows Update dans la liste.
Une fois que vous avez trouvé, faites un clic droit dessus et sélectionnez l’ option Propriétés dans le menu contextuel.
Dans l’ onglet Général de la fenêtre Propriétés de Windows Update, cliquez sur le menu déroulant du type de démarrage et sélectionnez Désactivé .
Cliquez ensuite sur le bouton Arrêter– > Appliquer– > OK .
Ouvrez maintenant l’explorateur Windows (Win + E) et accédez au chemin «C: \ Windows \ SoftwareDistribution».
Ici, vous verrez DataStore et le dossier de téléchargement . Ouvrez les deux dossiers un par un et supprimez tous les fichiers et répertoires qu’il contient.
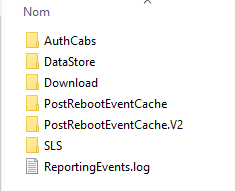
Ensuite, ouvrez la fenêtre Services –> Windows Update –> Propriétés comme expliqué précédemment.
Dans l’ onglet Général , accédez au type de démarrage et sélectionnez l’ option Automatique à l’aide du menu déroulant.
Maintenant, cliquez sur Démarrer –> Appliquer –> OK pour enregistrer les modifications.
Une fois les étapes terminées, fermez la fenêtre et recherchez les nouvelles mises à jour Windows.
5/ Activer la politique de fréquence de détection des mises à jour automatiques
Malheureusement, si aucune des méthodes ci-dessus ne vous convient, essayez d’activer la stratégie de fréquence de détection.
Pour ce faire, vous devez d’abord ouvrir l’éditeur de stratégie de groupe sur votre appareil Windows.
Dans la fenêtre de l’éditeur de stratégie de groupe locale, copiez et collez le chemin suivant vers la zone d’adresse, puis appuyez sur Entrée:
Configuration ordinateur–> Modèles d’administration–> Composants Windows–> Mises à jour Windows
Lorsque vous êtes sur l’emplacement, basculez vers le volet droit et recherchez la stratégie de fréquence de détection de mise à jour automatique . Une fois que vous avez trouvé, double-cliquez dessus.
Dans la fenêtre Fréquence de détection de la mise à jour automatique , sélectionnez le bouton radio à côté de l’ option Activé .
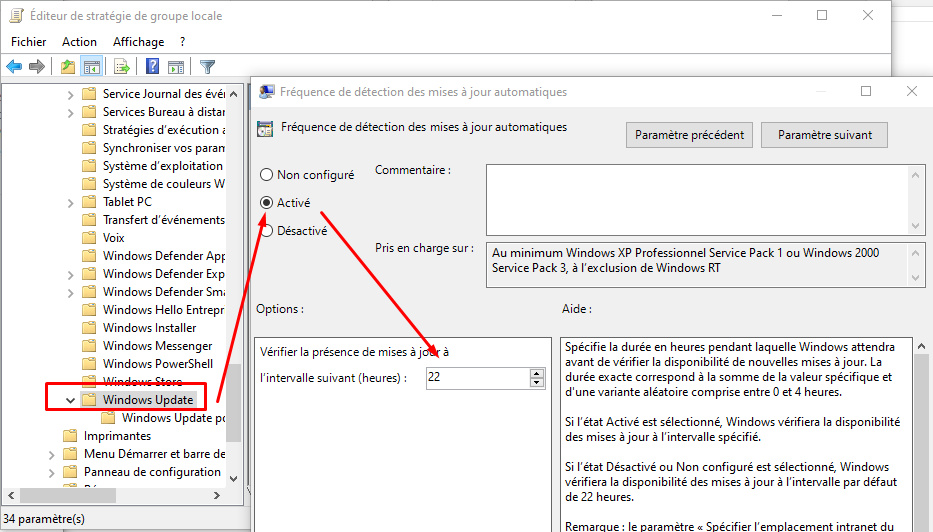
Passant à la section Options, vous verrez le 22 par défaut dans le champ de texte d’intervalle. Donc, définissez ici moins de valeur que celle par défaut.
Maintenant, cliquez sur Appliquer –> OK .
