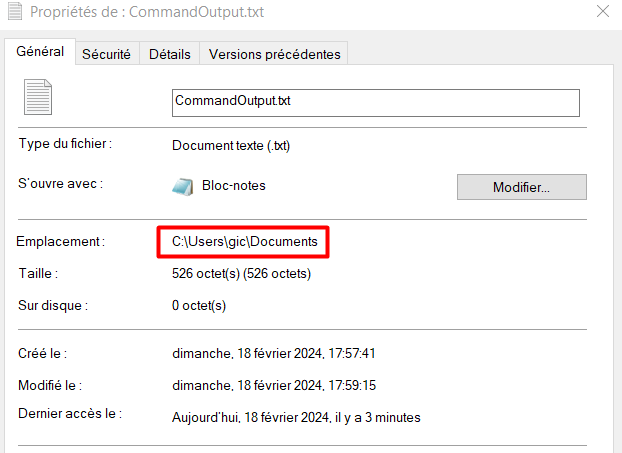Lorsque vous souhaitez garder une trace de votre travail dans un utilitaire de ligne de commande : Command Prompt, PowerShell, Windows Terminal, vous pouvez utiliser une option créé par Microsoft. En effet, il existe une commande pour envoyer la sortie vers un fichier texte.
Dans cet article, nous allons vous expliquer comment le faire.
Comment envoyer Command Output à un fichier texte
Avant de voir comment envoyer la sortie de commande à un fichier texte dans Command Prompt, PowerShell, ou Terminal, voyons comment la commande s’exécute.
Lorsque vous entrez une commande et que vous frappez, sa sortie sera redirigée vers les flux suivants.
- Standard Out ou STDOUT : Standard Out est l’endroit où les réponses standard des commandes vont, comme une liste de fichiers pour la commande DIR.
- Standard Error ou STDERR : l’erreur standard est le flux où les messages d’erreur sont affichés s’il y a un problème avec une commande. Par exemple, si un répertoire ne contient aucun fichier, la commande DIR sortira « Fichier non trouvé » au flux d’erreurs standard.
Vous pouvez rediriger la sortie vers un fichier dans Windows pour ces deux flux de sortie.
Maintenant, voyons comment envoyer des sorties de ligne de commande à des fichiers texte. N’oubliez pas que la procédure suivante fonctionne pour Command Prompt, PowerShell et Windows Terminal.
Envoyer la sortie à un nouveau fichier
L’envoi de la sortie d’une commande particulière à un fichier de test est assez simple. Tout ce que vous avez à faire est de suivre la syntaxe mentionnée ci-dessous et vous serez bon.
Syntaxe:
Command > – file-location/filename.txt
Par exemple, si vous voulez enregistrer ping Google.com et sauvegarder la sortie dans un fichier, utilisez la commande suivante.
ping google.com > C:\Users\username\Documents\CommandOutput.txt
Vous allez retrouver un fichier nommé CommandOutput.txt sous vos documents sé ordonner à la console de sauvegarder la sortie de la commande dans le fichier qui y est mentionné.
Si vous n’êtes pas sûr de l’emplacement exact de ce fichier, cliquez avec le bouton droit de la souris sur celui-ci et sélectionnez Propriétés, copiez le chemin de la section Emplacement.
Si vous voulez ajouter quelque chose au fichier d’origine, vous pouvez le faire en utilisant >>.
Ce caractère ajoute la sortie de la commande au fichier texte fourni. Si vous mettez > au lieu de >>, le fichier sera écrasé.
Syntaxe:
command >> file-location/filename.txt
La nouvelle commande est :
tracet google.com >> C:\Users\username\Documents\CommandOutput.txt
Ainsi, vous pouvez continuer à écrire à ce fichier sans vous soucier de vos sorties antérieures.
Envoyer des erreurs à un fichier séparé
Vous pouvez en fait séparer le STDOUT et le STDERR en utilisant la commande 2>. Ainsi, votre sortie standard sera stockée dans un fichier, puis l’erreur sera redirigée vers un fichier d’erreur séparé.
Syntaxe:
command > file-location/filename.txt 2>output.err
Envoyer la sortie et l’erreur à un seul fichier
Si vous voulez envoyer à la fois la sortie et l’erreur à un seul fichier, utilisez 2>&1. Cela modifie la syntaxe de notre commandement.
Syntaxe:
command > file-location/filename.txt 2>&1
La sortie standard est dirigée vers le fichier de sortie numéro 1, tandis que la sortie d’erreur standard, identifiée par le chiffre 2, est redirigée vers le fichier de sortie numéro 1.
A lire : Comment créer des fichiers fictifs de grande taille dans Windows
Comment envoyer la sortie cmd au fichier txt?
Pour envoyer une sortie CMD à un fichier texte, nous pouvons utiliser le signe Greather-than (-). Il prend la commande comme entrée et stocke sa sortie dans le fichier fourni. Vous pouvez suivre le guide précédent pour connaître la bonne syntaxe avec des exemples.
Comment enregistrer la sortie CMD ping dans un fichier texte?
Pour enregistrer le CMD ping, lancer ping ‘IP-address’ ‘fid-location/filename.txt ou ping ‘URL’ ‘ file-location/filename.txt. Pour le savoir, se reporter au guide fourni plus tôt.
En espérant que cet article vous a aidé. Faites le nous savoir dans les commentaires ci-dessous