Vous retrouvez-vous à ouvrir les mêmes programmes chaque fois que vous démarrez votre ordinateur ? Ouvrez-vous toujours l’invite de commande pour exécuter les mêmes commandes tout le temps ? Apprendre à créer un fichier BAT peut vous faire gagner beaucoup de temps en automatisant ces actions.
Un fichier BAT est un format de fichier texte spécial avec une extension .bat qui exécute une série de commandes de l’invite de commande dans un ordre que vous spécifiez. Vous pouvez créer un fichier BAT qui automatise tout ce que vous pouvez faire dans une invite de commande.
Que pouvez-vous faire avec un fichier BAT ?
-
- Modifier les paramètres du système
- Automatiser le lancement des sites web
- Démarrer plusieurs applications selon un calendrier
- Automatiser les sauvegardes du système
Dans ce guide, vous apprendrez à créer et à exécuter votre premier fichier batch sous Windows 10. Vous apprendrez également comment effectuer des automatisations avancées avec un fichier BAT et comment programmer ces automatisations à l’aide du planificateur de tâches.
Créer un fichier BAT en trois étapes
La création d’un fichier BAT sous Windows 10 est très simple. Tout ce dont vous avez besoin est le Bloc-notes. Il vous suffit de créer un fichier texte avec les commandes BAT correctement formatées. Ensuite, enregistrez le fichier avec une extension .bat et exécutez-le.

Cependant, il y a quelques considérations importantes à garder à l’esprit tout au long du processus, alors passons en revue les étapes.
Dans cette section, vous apprendrez comment créer un fichier BAT automatisé qui lance votre navigateur par défaut sur votre page web d’actualité préférée, qui vide votre cache Windows 10 pour améliorer les performances du système et qui extrait les dernières prévisions météorologiques du web.
Étape 1 : Créer un fichier de démarrage simple par lots
Pour créer un fichier BAT sous Windows 10, il suffit de sélectionner le menu Démarrer, de taper Notepad, et de sélectionner l’application Notepad pour l’ouvrir. A l’intérieur de Notepad, vous devrez taper le script suivant. Vous pouvez copier et coller à partir de là dans le Bloc-notes.
start https://news.google.com DEL /F /S /Q %TEMP% finger geneva@graph.no pause
Enregistrez le fichier dans un endroit de votre PC facile à trouver. De nombreuses personnes enregistrent leurs fichiers BAT dans C:\temp ou dans un simple dossier situé à la racine C : niveau du lecteur.
Il est important de changer le menu déroulant Enregistrer sous pour Tous les fichiers. Ensuite, assurez-vous d’ajouter “.bat” à la fin du nom du fichier.
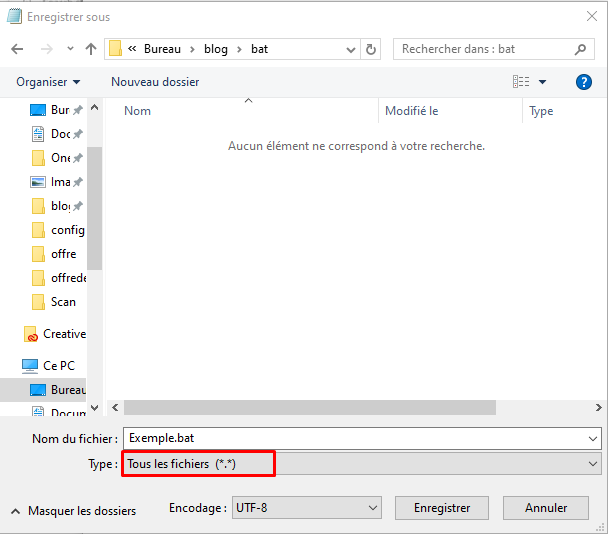
Maintenant, ouvrez ce répertoire dans l’explorateur Windows et double-cliquez sur le nouveau fichier BAT que vous venez de créer. Vous verrez alors les actions suivantes se dérouler l’une après l’autre.
La page web de Google News s’ouvrira en utilisant le navigateur par défaut de votre système. Tous les fichiers du dossier temporaire de Windows seront supprimés. L’invite de commande affichera les prévisions météorologiques pour les prochaines 24 heures.
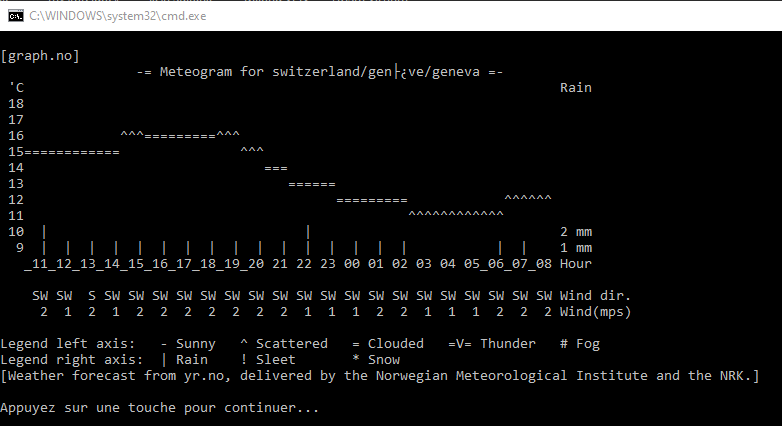
Vous venez de créer votre premier fichier BAT fonctionnel qui automatise trois tâches utiles à la suite !
Cependant, vous n’avez pas fini. Vous devez adapter certaines de ces commandes à votre propre situation. Voyons ce que fait chacune de ces commandes et comment vous pouvez les adapter à vos besoins.
Étape 2 : Personnalisez votre fichier BAT
Maintenant que vous savez comment créer un fichier BAT avec plusieurs commandes, vous devrez personnaliser chacune de ces commandes en fonction de vos besoins.
Vous trouverez ci-dessous une explication plus détaillée de chacune de ces commandes et de la manière dont vous pouvez les personnaliser. Commande de démarrage
La commande de démarrage lancera toute application que vous aurez spécifiée. Si vous utilisez un lien URL comme cette commande, elle utilisera votre navigateur par défaut pour lancer cette page web. La commande suivante lancera Google News dans votre navigateur par défaut.
start https://news.google.com
Vous pouvez changer l’URL pour que la commande ouvre la page web de votre choix.
Commande DEL
La commande DEL est une commande très simple qui permet de supprimer un ou plusieurs fichiers dans un répertoire donné. Il existe divers paramètres que vous pouvez utiliser pour indiquer à la commande comment se comporter.
DEL /F /S /Q %TEMP%
Vous pouvez utiliser divers paramètres pour indiquer à la commande comment se comporter.
-
- /F – Inclut la suppression des fichiers en lecture seule
- /S – Supprime les fichiers dans les sous-répertoires ainsi que le répertoire courant
- /Q – Requiert le mode “silencieux” qui ne nécessite aucune confirmation de suppression
Dans cet exemple, %TEMP% est utilisé pour spécifier le répertoire. Il s’agit de la variable d’environnement système pour le répertoire des fichiers temporaires de Windows.
Si vous le souhaitez, vous pouvez spécifier n’importe quel autre répertoire. Vous pouvez aussi lister plusieurs commandes DEL et supprimer des fichiers de plusieurs répertoires.
Commande Finger
La commande Finger utilise la connexion Internet de votre ordinateur pour atteindre tout ordinateur distant qui exécute le service Finger.
Ces derniers ne sont pas faciles à trouver, mais il existe un service particulièrement spécial fonctionnant sur graph.no qui vous permet de consulter les prévisions météorologiques sur 24 heures à l’aide d’une simple commande “finger”.
finger geneva@graph.no
Avec cette commande, il vous suffit de placer le nom de la plus grande ville voisine avant la partie @graph.no de l’adresse web.
La commande renvoie un graphique des symboles de température et d’ensoleillement pour les prochaines 24 heures.
Commande Pause
La commande Pause permet de mettre en pause l’exécution de votre fichier BAT afin que vous puissiez voir toutes les informations renvoyées par diverses commandes. Ceci est particulièrement utile après avoir utilisé la commande Finger, afin de pouvoir visualiser le graphique.
Si vous utilisez d’autres commandes et que vous n’avez pas besoin de voir les informations renvoyées, vous pouvez supprimer la commande Pause à la fin du script.
En fait, si vous n’avez pas besoin de voir quoi que ce soit dans le script, vous pouvez ajouter @ECHO OFF à la première ligne du fichier BAT et vous ne verrez rien du tout en retour des commandes.
Étape 3 : Planifiez une tâche pour votre fichier BAT
Une fois que vous avez créé un fichier BAT, il ne sert pas à grand-chose si vous ne double-cliquez pas manuellement et ne l’exécutez pas à chaque fois que vous voulez exécuter les commandes automatisées.
Il serait beaucoup plus facile de laisser le travail par lots s’exécuter automatiquement tous les jours. Vous pouvez le faire en lançant le fichier BAT comme une tâche planifiée de Windows.
Pour ce faire, sélectionnez le menu Démarrer, tapez Planificateur, et sélectionnez Planificateur de tâches.
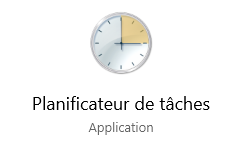
Cela ouvrira le planificateur de tâches. Sélectionnez Bibliothèque du planificateur de tâches dans le volet de gauche pour voir toutes les tâches planifiées sur votre système.
Vous pouvez ajouter une nouvelle tâche planifiée pour lancer votre nouveau fichier BAT. Pour ce faire : Sélectionnez Créer une tâche dans le panneau Actions sur la droite.
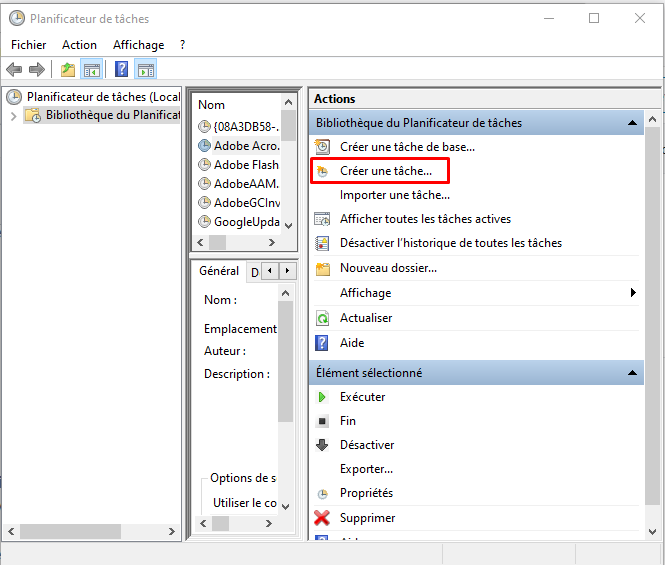
Dans la fenêtre Créer une tâche, dans l’onglet Général, donnez un nom à la tâche dans le champ Nom. Laissez tous les autres paramètres par défaut.
Sélectionnez l’onglet Déclencheurs. Sélectionnez le bouton Nouveau. Dans la fenêtre Nouveau déclencheur, sélectionnez Quotidien et laissez tous les autres paramètres par défaut. Sélectionnez OK et sélectionnez OK dans la fenêtre Créer une tâche.
Sélectionnez l’onglet Actions, puis sélectionnez Nouveau. Dans la fenêtre Nouvelle action, sélectionnez Parcourir et naviguez jusqu’à l’endroit où vous avez enregistré votre fichier BAT. Sélectionnez OK pour terminer. Sélectionnez OK dans la fenêtre Créer une tâche.
Vous devriez maintenant voir votre fichier BAT programmé dans la bibliothèque du planificateur de tâches.
Votre nouveau fichier BAT programmé sera désormais exécuté tous les jours à la même heure.
Personnalisation de votre fichier BAT
Maintenant que vous savez comment créer et programmer votre fichier BAT, vous pouvez commencer à développer ce fichier en vous renseignant sur les autres commandes du fichier BAT que vous pouvez ajouter au fichier.
Il existe de nombreuses commandes CMD que vous pouvez ajouter à votre fichier BAT pour automatiser toutes sortes de choses sur votre ordinateur. Commencez à expérimenter et voyez quelles sortes de choses intéressantes vous pouvez créer à partir de vos propres fichiers BAT.
