Qu’il s’agisse de protection contre le piratage, de protection contre quelqu’un qui vole votre ordinateur portable, le cryptage est quelque chose dont tous les utilisateurs d’ordinateurs devraient profiter.
Mais quand les gens entendent le mot «cryptage», ils deviennent inquiets, pensant que cela implique d’avoirs des connaissance informatiques poussées, du codage en ligne de commande et d’autres trucs technologiques vus dans certains films hollywoodiens. Mais avec Windows, il s’agit simplement d’un clic droit sur un disque dur et de choisir l’option Bitlocker.
Nous allons vous expliquer dans cet article comment utiliser Bitlocker.
Qu’est-ce que Bitlocker?
Seules les éditions Pro, Enterprise et Education de Windows 10 proposent Bitlocker . Si vous possédez l’une de ces éditions de Windows, vous seriez sérieusement négligent de ne pas utiliser Bitlocker. C’est gratuit, facile à utiliser et il protégera vos fichiers des regards indiscrets.
Bitlocker verrouille les disques durs et tout ce qui est contenu sur ce disque dur avec un mot de passe. Vous pouvez le configurer pour que le disque dur soit automatiquement déverrouillé lorsque l’ordinateur démarre (ce que nous vous déconseillons fortement), ou vous pouvez vous-même, déverrouiller manuellement le lecteur .
Mais n’appliquez pas Bitlocker au lecteur sur lequel le système d’exploitation est installé. Sinon, l’ordinateur ne pourra pas démarrer car les fichiers du système d’exploitation seront à l’intérieur du lecteur verrouillé.
Si vous n’avez qu’un seul disque avec une seule partition, vous devrez partitionner le disque en au moins deux partitions et placer tous les fichiers non-OS dans la nouvelle partition.
Configurer Bitlocker
Voici comment configurer Bitlocker. Le cryptage réel du lecteur dépendra de sa taille et du nombre de fichiers qu’il contient. Ainsi, dans certains cas, le chiffrement du lecteur peut prendre entre 24 et 48 heures.
Mais la bonne chose est que vous pouvez arrêter le cryptage de l’ordinateur à mi-chemin et il continuera à crypter lorsque vous redémarrerez votre système. De plus, vous pouvez continuer à utiliser le lecteur pendant le processus de cryptage, en ajoutant et en supprimant des fichiers sans aucune conséquence.
Tout d’abord, ouvrez l’Explorateur Windows et accédez à Ce PC . Cette page vous montrera les différents disques durs dont vous disposez.
Faîtes un clic droit sur le disque dont vous souhaitez activer le cryptage, et choisissez Activer BitLocker.
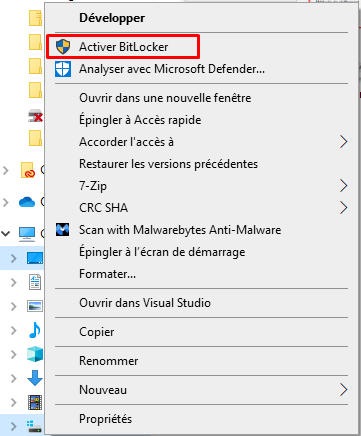
Attendez maintenant que Bitlocker démarre.
L’écran suivant vous demandera comment vous souhaitez déverrouiller le lecteur. À moins que vous n’ayez une carte à puce, la meilleure option est le mot de passe et si vous le rendez difficile à comprendre, alors vous êtes plus ou moins en sécurité.
Cochez donc la case du mot de passe et les champs seront activés. Entrez votre mot de passe dans les deux cases et cliquez sur « Suivant ». Faites attention à la complexité de votre mot de passe, si besoin utilisez un gestionnaire de mots de passe qui comprend normalement un générateur de mots de passe aléatoires.
Maintenant, pour la partie la plus importante – sauvegarder la clé. Si vous oubliez votre mot de passe Bitlocker et que vous ne parvenez pas à effectuer une sauvegarde, vous ne pourrez plus accéder au lecteur.
Il n’y a aucune réinitialisation de mot de passe, aucune porte dérobée, aucun moyen pour Microsoft de vous aider.
Alors maintenant, choisissez votre processus de clé de récupération.

Ne l’enregistrez PAS sur votre compte Microsoft. Les comptes de messagerie peuvent être compromis et si vous y stocker votre clé Bitlocker, elle peut y être dérobée.
Vous pouvez choisir entre 3 possibilités comme :
-
- Enregistrez le fichier en tant que fichier texte et cachez-le sur un autre lecteur
- Peut-être aussi le mettre sur une clé USB et la cacher.
- Ensuite, en guise de sauvegarde supplémentaire, imprimez le fichier et placez-le quelque part, mais vous ne le trouverez jamais.
L’écran suivant vous indiquera la méthode de cryptage à utiliser. Si vous l’installez sur un tout nouveau lecteur ou PC, il vous suffit de crypter l’espace utilisé uniquement. Si vous l’installez sur un PC ou un lecteur utilisé, il est préférable de chiffrer l’intégralité du lecteur.

Nous sommes maintenant sur le «mode de cryptage». Les appareils amovibles doivent être en «mode compatible» tandis que les appareils fixes (tels que le disque dur à l’intérieur du boîtier de votre PC) peuvent utiliser le nouveau mode de cryptage Windows 10.
Il vous demandera maintenant si vous êtes prêt à commencer à chiffrer l’appareil. Cliquez sur Démarrer le chiffrement pour lancer le processus.
Si vous devez éteindre l’ordinateur avant la fin du cryptage, il est préférable de mettre d’abord Bitlocker en pause.
Vous verrez maintenant que le menu contextuel sur le lecteur a deux nouvelles options – Changer le mot de passe Bitlocker et Gérer Bitlocker .
Sous Gérer Bitlocker , vous trouverez à nouveau toutes les différentes options. À moins que vous ne souhaitiez vraiment que Bitlocker se déverrouille automatiquement au démarrage de Windows, assurez-vous que cette option est désactivée.
Conclusion
Il existe de nombreuses autres possibilités de cryptage pour Windows, dont beaucoup sont des solutions logicielles payantes. Mais si Bitlocker est déjà préinstallé sur votre logiciel Windows, pourquoi ne pas l’utiliser. Et vous quels solutions de cryptages utilisez-vous ? N’hésitez à commenter !
