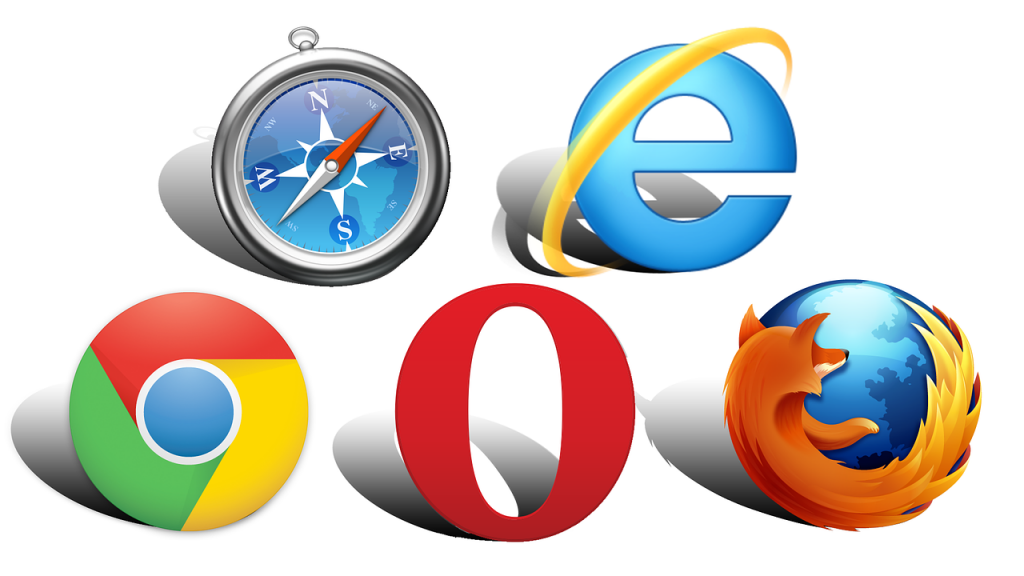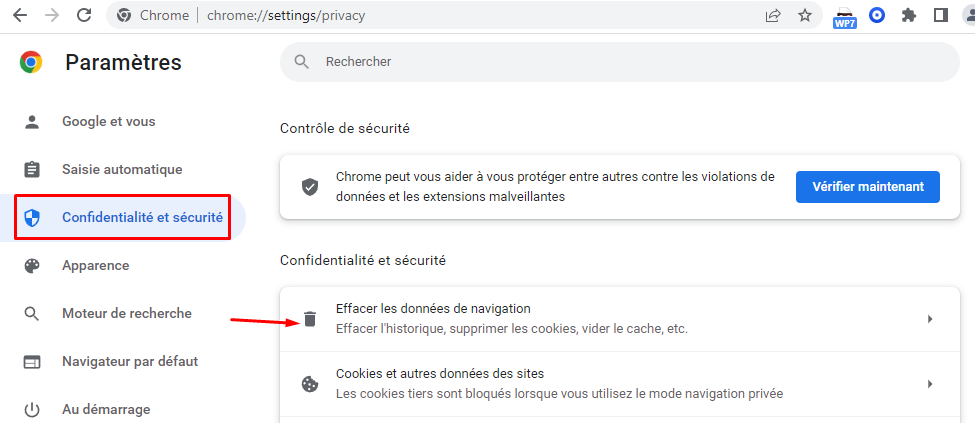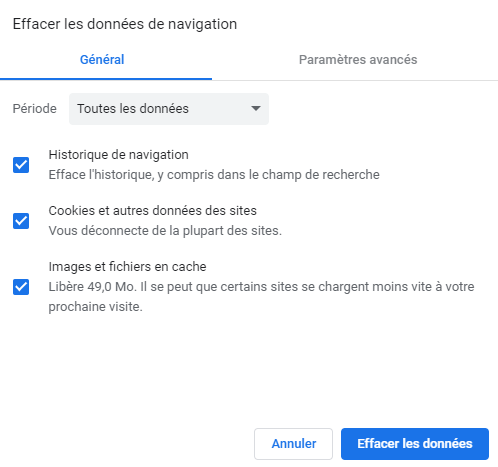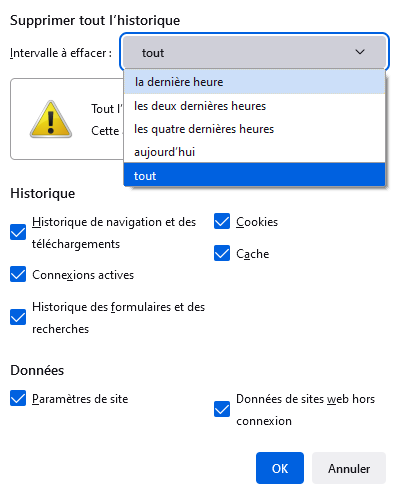Dans un article, nous vous avons expliqué comment supprimer le cache de navigation dans le navigateur Edge .
Dans cet article, nous allons cette fois vous montrer comment supprimer le cache, les cookies et l’historique de navigation dans d’autres navigateurs populaires tels que Chrome et Firefox.
Il est particulièrement utile de savoir cela si vous utilisez un ordinateur public ou partagez votre ordinateur personnel avec quelqu’un et ne souhaitez pas que d’autres aient accès à ces données.
Quelles que soient ou sont susceptibles d’être vos préférences, chaque navigateur vous offre un moyen rapide et facile de supprimer le cache, les cookies et l’historique de navigation.
Cependant, le problème réside de savoir où sont les options pour le faire. Ne vous inquiétez plus, nous allons vous expliquer cela.
Le processus vous aide également à éliminer les bribes de données indésirables, qui pourraient avoir un impact sur les performances de votre navigateur.
Effacer le cache, les cookies, l’historique de navigation dans Chrome
Pour vider le cache de votre navigateur dans le navigateur Google Chrome, procédez comme suit :
Lancez le navigateur Google Chrome. En haut à droite, cliquez sur le menu sous la forme de 3 points.
Dans le menu à gauche, sous “Confidentialité et sécurité“, cliquez sur “Effacer les données de navigation“.
Lorsque la fenêtre ” Effacer les données de navigation ” s’ouvre, cochez les cases des options données.
Sélectionnez une période. Par défaut, l’option fournie est “Toutes les données”, mais vous pouvez la modifier en Dernière heure , Dernières 24 heures , 7 derniers jours ou 4 dernières semaines .
Lorsque vous avez terminé, appuyez sur le bouton “Effacer les données” pour supprimer le cache, les cookies et l’historique de navigation dans Chrome
Pour effacer les données de navigation de tous vos appareils synchronisés et de votre compte Google, vous devez vous connecter.
Effacer le cache, les cookies, l’historique de navigation dans Firefox
Pour vider le cache de votre navigateur dans le navigateur Mozilla Firefox, procédez comme suit :
Lancez le navigateur Firefox cliquez sur le menu hamburger (3 barres horizontales) et sélectionnez l’ option Historique.
Ensuite, choisissez l’option Historique –> “Effacer l’historique récent“.
Dans la fenêtre qui apparaît sur l’écran de votre ordinateur, sélectionnez une plage horaire telle qu’elle apparaît dans le navigateur Chrome. Cependant, les options disponibles ici sont différentes et incluent
-
- La dernière heure
- Les deux dernières heures
- Les quatre dernières heures
- Aujourd’hui
- Tout
Sélectionnez l’option souhaitée.
Ensuite, cochez les cases adjacentes à ‘ Historique de navigation et de téléchargement ‘, ‘ Cookies ‘ et ‘ Cache ‘.
Outre les options ci-dessus, vous trouverez 2 boîtes supplémentaires-
-
- Données de site Web hors connexion– Permet à un site Web de stocker des fichiers sur votre ordinateur afin que vous puissiez continuer à l’utiliser lorsque vous n’êtes pas connecté à Internet.
- Paramètres de site – Enregistre les préférences spécifiques au site, telles que le niveau de zoom enregistré pour les sites, l’encodage des caractères et les autorisations pour les sites (comme les exceptions de blocage des fenêtres contextuelles) décrites dans la fenêtre Informations sur la page.
Si vous souhaitez également supprimer les informations qui y sont stockées, cochez les cases.
À la fin, appuyez sur le bouton OK pour supprimer le cache, les cookies et l’historique de navigation dans Firefox.
L’action lors de la confirmation fermera la fenêtre et effacera ou supprimera les éléments que vous avez sélectionnés de votre historique.
En espérant que cet article vous a aidé. N’hésitez pas à laisser vos commentaires ci-dessous.