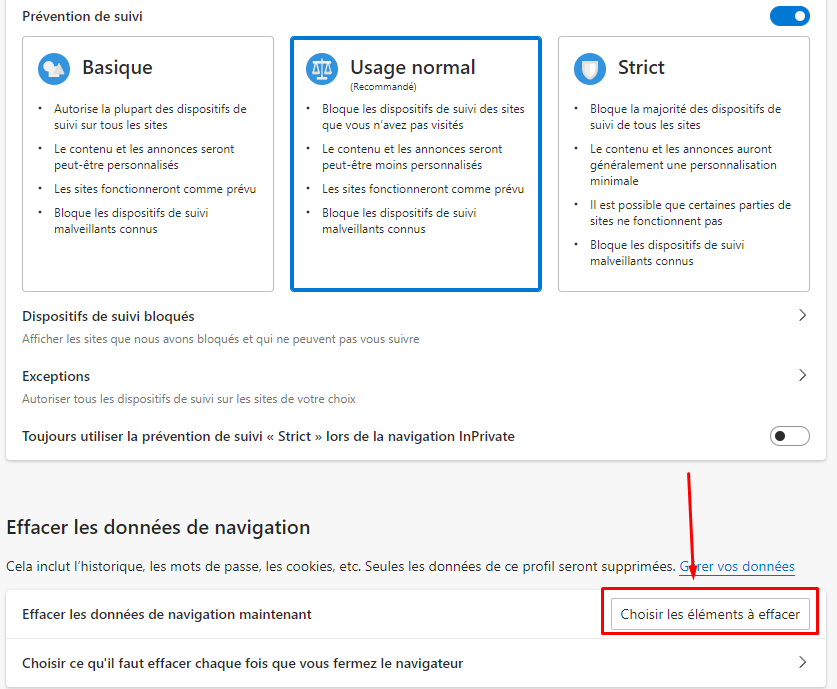Microsoft Edge dans Windows 11/10 vous permet d’afficher, de gérer et de supprimer l’historique et les données de navigation.
L’historique et les données de navigation sont les informations que votre navigateur Web stocke sur votre ordinateur Windows 11/10, lorsque vous naviguez sur Internet.
Il comprend les informations que vous avez saisies dans les formulaires, les mots de passe, les cookies, le cache et les sites Web que vous avez visités.
Cet article vous montre comment afficher l’historique de navigation. Il vous montre également comment effacer et supprimer l’historique de navigation, les cookies, les données, les fichiers Internet temporaires, le cache dans le navigateur Edge sous Windows 11/10.
Supprimer l’historique de navigation Edge, les cookies, les données, le cache
Microsoft Edge vous permet d’afficher, de gérer et de supprimer l’historique et les données de navigation. Cela peut inclure les informations que vous avez saisies dans les formulaires, les mots de passe que vous avez enregistrés, les cookies, le cache et d’autres données des sites Web que vous avez visités.
Suivez les instructions ci-dessous pour effacer vos données de navigation dans le navigateur Microsoft Edge (Chromium) :
- Lancez le navigateur Microsoft Edge.
- Ouvrez le menu en cliquant sur les trois points. Ensuite, dans la liste des options affichées, sélectionnez Paramètres.

- Sur la gauche, cliquez sur le menu hamburger.

- Passez à la section “Confidentialité, recherche et services” de la fenêtre Paramètres.

- Il offre aux utilisateurs 3 niveaux de prévention du suivi pour vous aider à trouver un équilibre entre le nombre de suivis et les fonctionnalités du site Web que vous risquez de perdre en bloquant le suivi.
Faites défiler vers le bas pour localiser l’ en-tête “Effacer les données de navigation“. Cela inclut l’historique, les mots de passe, les cookies, etc.
Appuyez sur l’onglet “Choisir les éléments à effacer“. Seules les données du profil que vous sélectionnez seront supprimées.
Cochez les éléments que vous souhaitez effacer des données de navigation. Ceci comprend,
-
-
- Historique de navigation
- Historique des téléchargements
- Cookies et autres données du site
- Images et fichiers mis en cache
- Mots de passe
- Remplissage automatique des données de formulaire (formulaires et cartes)
- Autorisations du site
- Données d’application hébergées.
-
L’action, une fois confirmée, effacera vos données sur tous vos appareils synchronisés signés avec l’identifiant de messagerie particulier. Pour effacer les données de navigation d’un appareil particulier uniquement, désactivez la synchronisation.
Vous pouvez également sélectionner un intervalle de temps pour ce paramètre, allant de “Dernière heure” à “Tout le temps“.
Une fois cela fait, redémarrez votre navigateur Microsoft Edge .
C’est ainsi que vous pouvez effacer l’historique de navigation, les cookies, les données et le cache dans le nouveau navigateur Edge.
A lire : Comment effacer le cache, les cookies, l’historique de navigation dans Chrome et Firefox .
En espérant que cet article vous a aidé. N’hésitez pas à laisser vos commentaires ci-dessous.