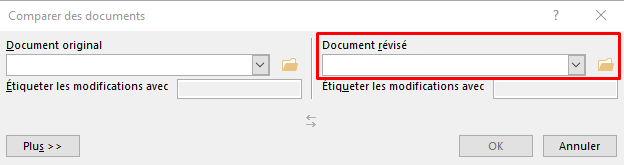Il peut arriver que nous devons comparer 2 documents Word. En effet lorsque nous nous retrouvons avec 2 versions différentes, cela peut être utile d’utiliser la fonction intégrée de comparaison de Word. Et nous pouvons aussi utiliser la fonction Combiner pour combiner des révisions de différents documents ou des révisions d’autres personnes dans un seul document. La fonction Comparer comparera la différence entre les deux documents identiques et examinera les modifications apportées.
Allons voir comment utiliser cette fonctionnalité !
Comparez deux documents Word
La fonction Comparer compare deux versions d’un document pour voir les différences entre elles:
Maintenant, dans la boîte de dialogue Comparer le document , vous sélectionnerez le document original en cliquant sur la flèche déroulante et en cliquant sur Parcourir ou sur le dossier pour localiser le document que vous souhaitez comparer dans la section Document original .
Le document révisé est le document identique à l’ original mais qui comporte quelques modifications. Choisissez le document révisé dans la section Document révisé en effectuant la même procédure, puis cliquez sur OK .
Microsoft Word ouvrira le document dans une interface comparative et l’interface se compose de quatre sections.
-
- La première section est intitulée Révisions . La section Révision affiche la liste de textes qui est supprimée, insérée ou modifiée dans le document révisé.
- La deuxième section est appelée le document comparé ; cette section met en évidence la zone où des modifications sont apportées dans le document révisé.
- La troisième section est appelée le document original.
- La quatrième section est appelée le document révision.
La section Révision ressemblerait à une barre de navigation pour la section Document comparé . Une fois que vous sélectionnez un texte ou une phrase dans la section de révision, il ira automatiquement à l’emplacement du texte sur lequel vous avez cliqué.
Dans la section Document comparé , vous verrez une ligne rouge près d’une partie du texte.
Pour afficher ce qui a été ajouté ou supprimé dans le document.
Cliquez sur l’ onglet Révision et sur la flèche de la liste déroulante Afficher pour révision , puis sélectionnez l’ option Toutes les annotations dans la liste.
L’ option Toutes les marques présentera toutes les modifications apportées au document d’origine. La fonction Toutes les marques identifie toutes les modifications effectuées avec une couleur rouge.
Vous verrez deux interfaces en cascade sur la gauche, le document original et le document de révision ; une fois que vous essayez de faire défiler vers le bas, vous pouvez voir la différence entre les deux.
Nous espérons que cela vous a aidé à comparer vos documents Word; si vous avez des questions, n’hésitez pas à laisser vos commentaires ci-dessous.