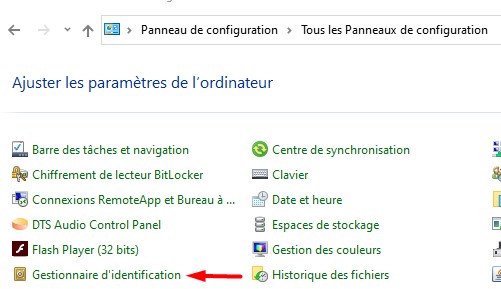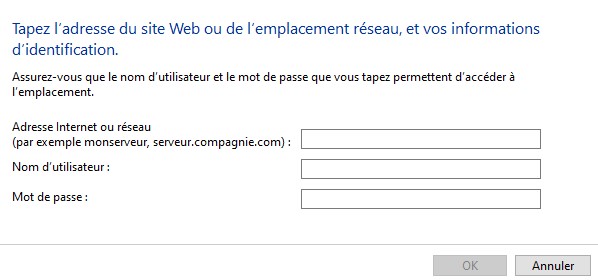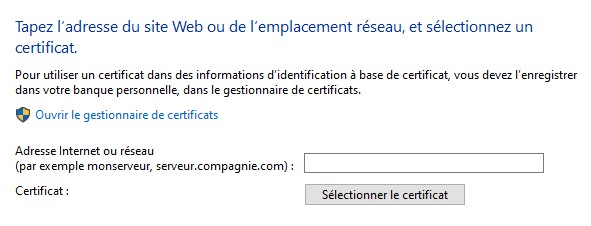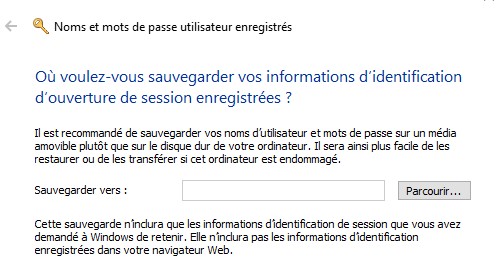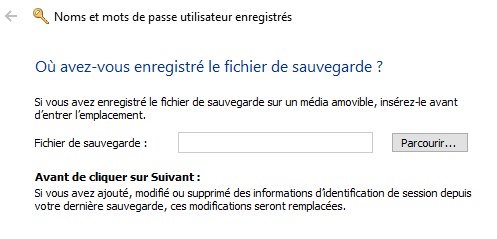Windows 10/8/7 vous permet de stocker les informations de connexion qui peuvent être utilisées pour vous connecter à divers serveurs, sites Web ou programmes. Ceux-ci sont assez pratiques à utiliser et ils sont stockés dans un coffre-fort électronique appelé Windows Vault.
Comment utiliser Windows Vault
Pour ajouter une entrée dans Windows Vault:
Accédez à Panneau de configuration–> Gestionnaire d’identification.
Cliquez sur Ajouter des informations d’identifiant Windows ou Ajouter des informations d’identification génériques . Il vous sera demandé de remplir les détails. Remplissez-les simplement.
Pour ajouter un identifiant basé sur un certificat, cliquez sur Ajouter des informations d’identification à base de certificat.
Pour sauvegarder le coffre-fort Windows:
Cliquez sur Sauvegarder les informations d’identification. Une fenêtre Windows s’ouvrira et vous demandera de parcourir l’emplacement où vous souhaitez effectuer la sauvegarde.
Après cela, vous verrez une fenêtre qui vous demandera d’appuyer sur CLR + ALT + SUPPR
Après cela, une nouvelle fenêtre apparaîtra qui vous demandera d’entrer le mot de passe. Il est toujours conseillé d’utiliser un mot de passe fort qui doit être une combinaison de majuscules, de minuscules, de caractères spéciaux et de chiffres. Veuillez également effectuer une sauvegarde sur un stockage secondaire externe.
Pour restaurer la sauvegarde :
Cliquez sur Restaurer les informations d’identification. Il vous demandera de parcourir l’emplacement du fichier qui sera de type .crd .
Vous retrouverez à nouveau la même fenêtre vous demandant d’appuyer sur CLR + ALT + SUPPR
Une nouvelle fenêtre viendra vous demander de saisir le mot de passe pour vérifier la sauvegarde. Une fois votre mot de passe vérifié, vous verrez une fenêtre affichant le message Restauré.
En espérant que cela vous a aidé. N’hésitez pas à laisser vos commentaires ci-dessous.