Windows peut cesser de fonctionner, en fait, ne pas démarrer en raison de tout changement matériel et logiciel. Ces modifications interfèrent avec le processus de démarrage normal et le chargeur de démarrage devient désemparé. Lorsque cela se produit, cela devient douloureux car vous pouvez y avoir accès. Dans cet article, nous essaierons de résoudre le problème avec les conseils de dépannage.

Windows n’a pas réussi à démarrer; Une modification matérielle ou logicielle récente peut en être la cause
Le problème vient généralement du chargeur de démarrage manquant ou du matériel connecté. Vous devrez créer une clé USB amorçable pour démarrer la récupération avancée. Étant donné que vous ne pouvez pas accéder à votre ordinateur, vous pouvez utiliser un autre PC Windows 10 pour créer le disque de démarrage. Les options dont vous disposez sont:
1. Définir l’ordre de démarrage correct
Au démarrage de Windows, le chargeur de démarrage recherche un ensemble de fichiers à partir desquels il peut commencer à charger Windows. S’il ne trouve pas les bons fichiers, Windows ne se chargera pas. Vous devez vous assurer que le lecteur amorçable par défaut est votre SSD ou disque dur. Lorsqu’il n’est pas défini par défaut et que vous avez un lecteur USB connecté, Windows sera bloqué. Démarrez donc dans le BIOS à l’aide de la touche DEL ou F2 lorsque vous allumez l’ordinateur et modifiez l’ordre.
2. Vérifier le matériel
S’il n’y a pas de problème d’ordre de démarrage, vous pouvez vérifier s’il y a un problème avec le disque dur . La première chose que vous devez vérifier le BIOS peut le détecter. Si c’est le cas, vous devez le vérifier avec un autre ordinateur. Si le disque dur ou le SSD ne peut pas être reconnu, vous avez un problème matériel.
Si vous êtes confronté à cela sur un ordinateur portable, vous devez le retirer manuellement et vérifier. Si cela annule votre garantie. veuillez l’amener au centre de service et ne pas l’ouvrir vous-même.
3. Réparation de démarrage automatique
La récupération avancée de Windows offre une fonction de réparation automatique (réparation au démarrage) qui analyse les fichiers système, les paramètres du registre, les paramètres de configuration, etc., et tente de résoudre le problème par lui-même, automatiquement. Il démarre généralement automatiquement si le processus de redémarrage est interrompu plusieurs fois.
Vous pouvez utiliser une clé USB amorçable pour démarrer la récupération.
Vous devrez sélectionner Dépannage> Options avancées> Réparation automatique. Entrez les détails du compte lorsque vous y êtes invité et laissez le processus faire son travail. Postez ceci, vous pouvez redémarrer l’ordinateur et vérifier si l’erreur persiste.
4. Reconstruire le BCD
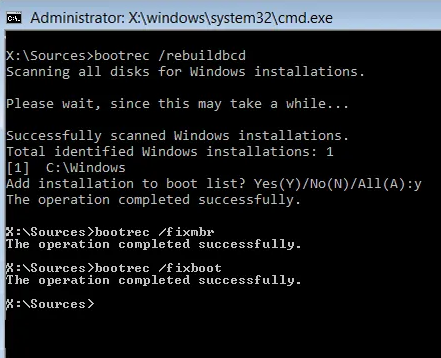
Le BCD ou les données de configuration de démarrage contiennent des informations qui permettent au chargeur de démarrage de trouver les bons fichiers pour démarrer Windows. Si BCD est corrompu ou ne contient pas d’informations, Windows se bloque. Suivez les étapes pour reconstruire le BCD :
-
- Démarrez votre ordinateur en mode de récupération avancé
- Lancez l’invite de commande disponible sous Options avancées.
- Pour reconstruire le BCD ou le fichier de données de configuration de démarrage, utilisez la commande : bootrec /rebuildbcd
- Il recherchera d’autres systèmes d’exploitation et vous permettra de sélectionner les systèmes d’exploitation que vous souhaitez ajouter au BCD.
S’il ne trouve pas la partition de démarrage, vous pouvez l’utiliser bootrec /scanospour trouver la liste de la partition sur laquelle le système d’exploitation est installé. Utilisez ensuite la commande bcdboot pour l’ajouter à la liste. Plus d’informations sur l’ éditeur de configuration BCD ici. Une fois le chemin défini, redémarrez l’ordinateur et l’erreur ne devrait plus se produire.
Vous pouvez également essayer de réparer MBR ou Master Boot Record en exécutant les commandes dans l’invite de commandes
bootrec/fixMbret bootrec /fixboot
Nous espèrons que le message a été facile à suivre et que vous avez pu résoudre le problème.
