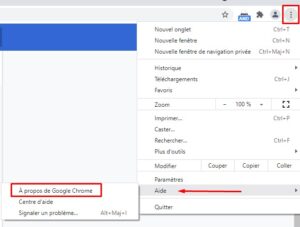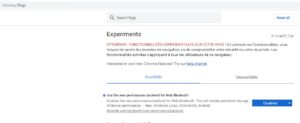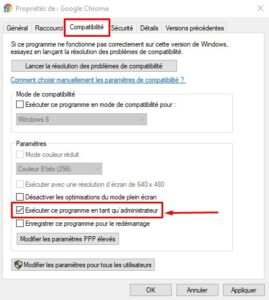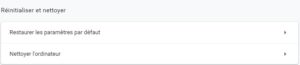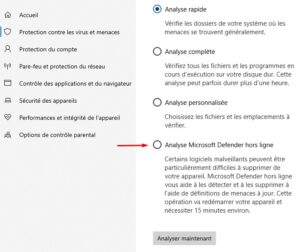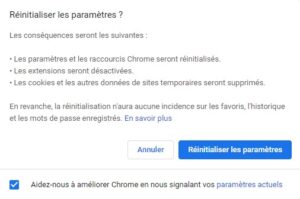Malgré tous les efforts de Microsoft, beaucoup d’utilisateurs de Windows 10 préfèrent toujours utiliser Google Chrome à la place de Microsoft Edge . Malheureusement, Chrome peut parfois utiliser trop de CPU et de mémoire sans raison claire. L’ouverture de Google Chrome peut utiliser jusqu’à 40 à 50 % de la capacité de votre processeur. Le navigateur exécute déjà plus de processus en arrière-plan que tout autre navigateur Web.
Les utilisateurs sont généralement alertés lorsqu’ils remarquent que Chrome ouvre autant de processus et utilise trop de puissance CPU. Si vous recherchez une solution pour empêcher Chrome de consommer trop de puissance CPU et RAM, suivez les étapes ci-dessous.
Pourquoi Chrome utilise-t-il autant de CPU et de RAM ?
Identifier ce qui fait que Chrome utilise trop de CPU et de mémoire n’est pas une tâche facile. Voici une liste de certaines des causes les plus fréquentes d’une utilisation élevée du processeur et de la RAM :
-
- Avoir trop d’onglets ouverts simultanément.
- Exécuter trop d’applications ou d’extensions de navigateur en même temps.
- Utilisation d’une mauvaise configuration et de paramètres moins qu’optimaux.
- Diffuser du contenu vidéo de haute qualité.
- Visiter des sites Web qui utilisent des animations de haute qualité ou des publicités excessives.
- Les pirates de navigateur et les logiciels malveillants s’exécutant avec le code de Chrome.
- L’utilisation d’un ordinateur peu performant ne dispose tout simplement pas de suffisamment de ressources pour répondre aux besoins de processeur et de RAM de Chrome.
Comment corriger l’utilisation élevée du processeur et de la mémoire sur Google Chrome ?
Désactiver les ressources de prélecture et l’accélération matérielle
La fonction Précharger met automatiquement en cache les pages afin que Chrome puisse les charger plus rapidement la prochaine fois que vous y accéderez. L’accélération matérielle utilise le GPU de votre ordinateur pour exécuter des tâches exigeantes en graphiques. Ces deux fonctionnalités peuvent ou non améliorer les performances de Chrome. Désactivez-les tous les deux et vérifiez si Chrome utilise toujours trop de ressources CPU et mémoire.
-
- Lancez Chrome et cliquez sur Plus d’options ( les trois points ).
- Allez dans Paramètres et faites défiler jusqu’à Avancé .
- Accédez à Système et désactivez l’option qui dit Utiliser l’accélération matérielle lorsqu’elle est disponible .

- Cliquez ensuite sur Confidentialité et sécurité dans le volet de gauche.
- Faites défiler jusqu’à Cookies et autres données du site .
- Désactivez l’option qui vous permet de précharger les pages pour une navigation et une recherche plus rapides .

Redémarrez Chrome et vérifiez si le problème de CPU et de mémoire élevé persiste.
Mettre à jour Chrome
Google met régulièrement à jour Chrome, ajoutant de nouvelles fonctionnalités, des améliorations et des corrections de bugs. Recherchez les mises à jour, installez la dernière version de Chrome, redémarrez le navigateur et vérifiez si le problème a disparu.
Cliquez sur Plus d’options ( les trois points ), allez dans Aide et cliquez sur À propos de Google Chrome . Recherchez les mises à jour et attendez que votre ordinateur télécharge la dernière version de Chrome.
Videz le cache et désactivez vos extensions
Le cache et les extensions de votre navigateur peuvent parfois modifier le comportement de Chrome. Videz votre cache , désactivez vos extensions et vérifiez si cette solution rapide résout le problème.
-
- Cliquez sur Plus d’options , accédez à Confidentialité et sécurité et sélectionnez Effacer les données de navigation .
- Videz votre cache et supprimez les cookies des 4 dernières semaines.
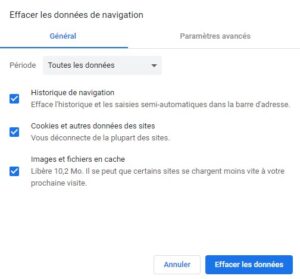
- Vérifiez si Chrome utilise toujours trop de CPU et de mémoire. Si tel est le cas, effacez toutes les données de votre cache et les cookies.
- Ensuite, cliquez sur le menu Extensions.
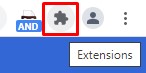
- Gérer vos extensions en désactivant manuellement toutes vos extensions, actualisez le navigateur et vérifiez l’utilisation du processeur et de la mémoire.
Pour rappel, les pirates injectent souvent du code de crypto-mining dans les extensions de navigateur. L’utilisation du processeur de Chrome montera en flèche si vos extensions utilisent votre navigateur pour extraire des crypto-monnaies.
Exécuter Chrome en tant qu’administrateur et désactiver les expériences
Chrome héberge une longue liste de fonctionnalités expérimentales qui peuvent ne pas fonctionner comme prévu sur votre ordinateur. Lancez Chrome, ouvrez un nouvel onglet et entrez chrome://flags . Désactivez manuellement toutes ces fonctionnalités expérimentales.
Remarquez qu’il s’agit d’une longue liste de fonctionnalités et que leur désactivation prendra quelques minutes.
De plus, assurez-vous d’exécuter Chrome avec des privilèges d’administrateur.
De plus, vous pouvez exécuter le mode de compatibilité et exécuter Chrome en mode de compatibilité pour Windows 7 ou Windows 8.1. Vérifiez si vous remarquez des améliorations.
Analysez votre navigateur et votre système à la recherche de logiciels malveillants
Les logiciels malveillants peuvent transformer votre ordinateur en ordinateur zombie et l’utiliser comme point de distribution pour d’autres attaques de logiciels malveillants. Exécutez une analyse antivirus approfondie et vérifiez si vos outils de sécurité détectent quelque chose d’inhabituel.
Mais d’abord, lancez Chrome, cliquez sur Google et vous et faites défiler jusqu’à Réinitialiser et nettoyer . Cliquez sur Nettoyer l’ordinateur et laissez Chrome trouver et supprimer les logiciels nuisibles de votre ordinateur.
Si vous utilisez la sécurité Windows , accédez à Protection contre les virus et les menaces et cliquez sur Options d’analyse . Utilisez ensuite les options d’ analyse Analyse complète et Analyse Microsoft Defender hors ligne.
Réparer les fichiers système corrompus
- Appuyez sur les touches Windows et X et sélectionnez Invite de commandes (Admin) .
- Exécutez la commande sfc /scannow et appuyez sur Entrée.exécuter l’invite de commande SFC
- Redémarrez l’ordinateur et vérifiez si Chrome se comporte toujours de manière inhabituelle.
- Si tel est le cas, relancez l’invite de commande et exécutez les deux commandes ci-dessous. Appuyez sur Entrée après chaque commande :
DISM.exe /Online /Cleanup-image /Scanhealth
DISM.exe /Online /Cleanup-image /Restorehealth
Réinitialiser ou réinstaller Chrome
Vérifiez que la réinitialisation de Chrome aux paramètres par défaut change quoi que ce soit.
-
- Lancez Chrome et cliquez sur Google et vous.
- Faites défiler jusqu’à Réinitialiser et nettoyer .
- Sélectionnez Restaurer les paramètres par défaut .
- Confirmez votre choix et redémarrez votre navigateur.
Si le problème persiste, réinstallez le navigateur.
-
- Allez dans le Panneau de configuration et cliquez sur Désinstaller un programme .
- Sélectionnez Chrome et cliquez sur le bouton Désinstaller pour supprimer le navigateur de votre ordinateur.
- Redémarrez votre machine et réinstallez Chrome.
- Vérifiez si les problèmes d’utilisation élevée du processeur et de la mémoire persistent.
Si rien ne fonctionne, vous pouvez temporairement changer de navigateur. Comment optimiser Chrome pour réduire l’utilisation du processeur et de la RAM ?
Voici quelques conseils utiles pour optimiser les performances de Chrome :
-
- Vérifiez régulièrement les mises à jour de Chrome.
- Fermez les onglets dont vous n’avez plus besoin.
- Videz régulièrement le cache et les cookies de votre navigateur.
- Désactivez ou désinstallez les applications et extensions inutiles.
- N’installez pas d’extensions douteuses. Ils peuvent contenir des crypto-mineurs.
- Utilisez l’outil de nettoyage de Chrome pour supprimer les logiciels malveillants.
- Désactivez les fonctionnalités expérimentales de Chrome.
Conclusion
Si Google Chrome utilise trop de CPU et de mémoire sur Windows 10, effacez le cache, désactivez vos extensions et mettez à jour le navigateur. De plus, désactivez les fonctionnalités expérimentales de Chrome et réinitialisez le navigateur. Ensuite, lancez l’outil de nettoyage de Chrome et la sécurité Windows et recherchez les logiciels malveillants. Si le problème persiste, réinstallez Chrome ou passez à un autre navigateur.
Cet article vous a-t-il aidé à résoudre le problème ? Quelle méthode a fonctionné pour vous ? Faites-le-nous savoir dans les commentaires ci-dessous.