Vous venez d’aquérir un nouveau disque dur ou SSD et voulez immédiatement transférer des fichiers.

De cette manière, vos fichiers seront sauvegardés en un endroit sûr. Vous pourrez également les emmener n’importe où. Seulement, le disque n’apparaît pas dans votre explorateur Windows.
Avec les étapes suivantes, vous allez apprendre à rendre visible le disque.
Ouvrez Gestion des disques
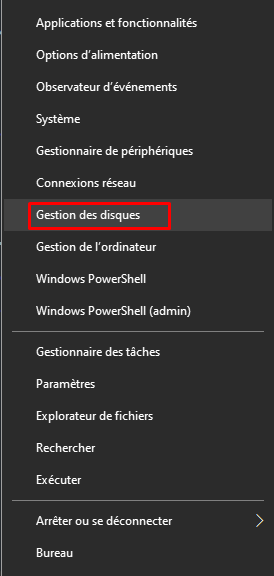
Afin de voir pourquoi votre HDD ou SSD n’est pas affiché, il est important d’ouvrir le gestionnaire des disques. C’est là que vous pouvez régler les paramètres de votre disque dur. Cette fenêtre se trouve sur chaque ordinateur Windows. Vous pourrez y retrouver et configurer tous vos disques durs.
Pour ouvrir cette fenêtre, suivez les étapes suivantes :
- Faites un clic droit sur le logo Windows.
- Sélectionnez « Gestion des disques ».
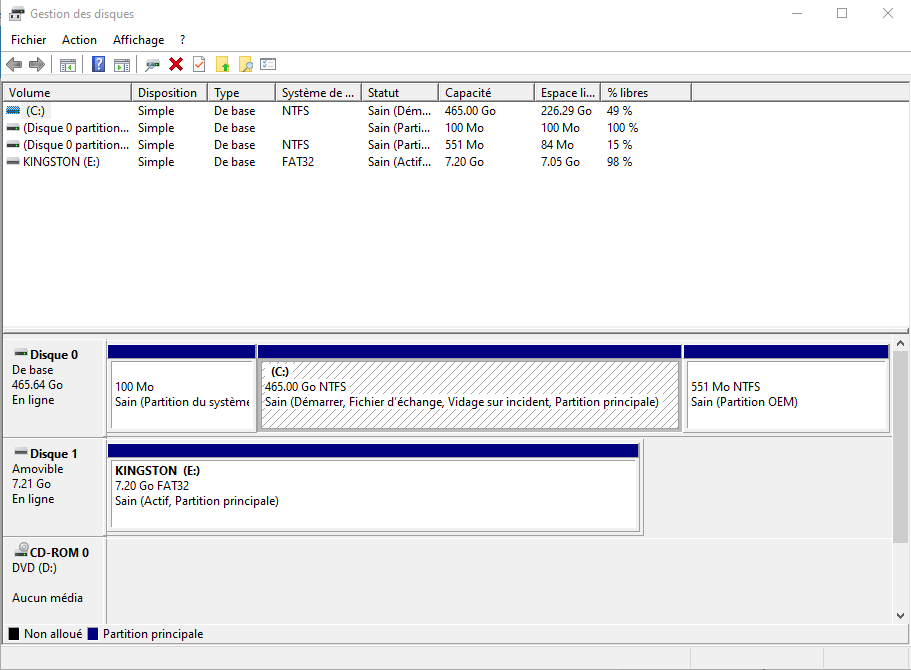
Pourquoi est-ce que Windows ne reconnaît pas le disque dur ?
Plusieurs raisons peuvent expliquer pourquoi votre disque dur n’apparaît pas dans l’Explorateur. Grâce au gestionnaire des disques, vous pourrez voir quelle est la cause du problème.
Le disque n’est pas formaté pour Windows.
Un disque dur est souvent conçu pour un système d’exploitation spécifique ; c’est ce qu’on appelle le formatage. Cependant, ce n’est pas parce qu’un disque est formaté pour macOS qu’il ne peut pas être utilisé avec un système d’exploitation Windows. Il suffit de le reformater. Vous pourrez le reconnaître grâce au statut « RAW ».
Le disque n’est pas encore prêt à l’emploi.
Il arrive souvent qu’un nouveau disque dur n’est pas encore prêt à l’emploi. Dans ce cas, le disque n’a pas encore été initialisé. Vous pouvez identifier ce problème en regardant son état : « non initialisé ». L’initialisation du disque est nécessaire pour préparer le disque à l’emploi. Dès que le disque est initialisé, vous pouvez diviser le disque et créer des dossiers. La division des disques se fait par partitions.
Les partitions n’ont pas encore été créées.
Dans certaines situations, le disque dur a bien été initialisé, mais il n’y a pas encore de partitions. Les partitions sont les endroits où vous mettez des fichiers. Notons que vous pouvez également identifier ces partitions grâce à une lettre. Généralement, Windows se trouve toujours sur le disque C:.
Comment rendre le disque visible ?
Maintenant que vous connaissez la cause, vous pouvez rendre visible le disque. Selon la cause, vous pourrez appliquer les solutions suivantes.
Formatez le disque
Un disque qui n’a pas été conçu pour Windows doit d’abord être formaté.
- Faites un clic droit sur la capacité de stockage.
- Sélectionnez « Formater ».
- Dans la nouvelle fenêtre. Choisissez le système de fichiers « NTFS » si vous voulez uniquement utiliser le disque sur Windows. Si vous voulez utiliser le disque pour Windows et macOS, choisissez « exFAT ».*
- Choisissez un nom de 32 caractères maximum pour le disque et saisissez-le dans Nom du volume.
- Sélectionnez l’option « Formater ». Le disque est bientôt prêt à l’emploi.
- Dans Gestion des disques, faites un autre clic droit sur l’espace de stockage et choisissez l’option « Modifier la lettre de lecteur et les chemins d’accès ». Dans la fenêtre qui s’ouvre, choisissez une lettre à attribuer au disque et cliquez sur « OK ».
Quand vous ouvrez l’explorateur, le disque est visible.
(Initialisez et) créez une partition
Si le disque n’est pas encore prêt à l’emploi, vous devrez l’initialiser et créer des partitions.
Suivez les étapes suivantes :
-
(Facultatif) Faites un clic droit sur le disque. C’est la partie grise dans la Gestion des disques, celle dans laquelle vous voyez le nom du disque. Sélectionnez l’option « Initialiser le disque » et cliquez sur « OK ».
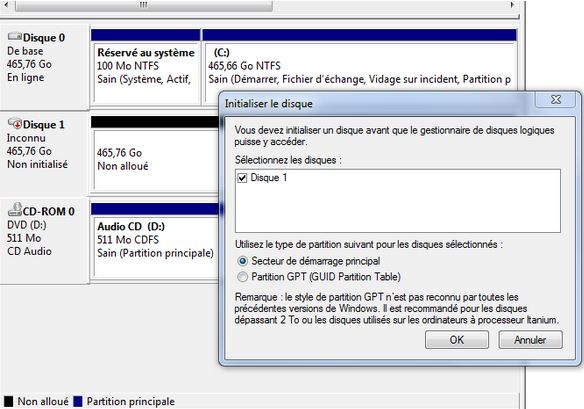
- Faites un clic droit sur le bloc blanc à droite, et choisissez « Nouveau volume simple ». Une nouvelle fenêtre s’ouvre. Choisissez l’option « Formater ce volume en fonction des paramètres suivants ».
- Vous n’utilisez le disque qu’avec Windows ? Alors, choisissez l’option « NTFS » pour le système de fichiers. Si vous voulez également utiliser le disque pour macOS, sélectionnez « exFAT ».*
- L’option Nom du volume permet d’indiquer un nom pour votre disque et peut avoir une longueur de 32 caractères maximum.
- Cliquez sur « Suivant ». Sélectionnez une lettre pour le disque dans le menu déroulant et cliquez sur « Suivant ».
- Vérifiez les paramètres du disque et sélectionnez « Terminer ».
- Ouvrez l’explorateur. Le disque est maintenant visible.
*NTFS est plus fiable qu’exFAT. C’est notamment dû à l’encryptage de fichiers qui permet de sécuriser vos fichiers. NTFS est également moins sensible aux erreurs. De plus, NTFS permet de créer des fichiers journaux ; ainsi, vous pourrez voir les circonstances d’éventuelles erreurs lors du processus d’écriture.
