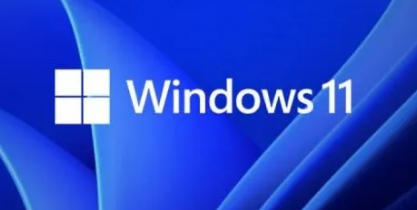De nombreux utilisateurs de Windows 11 se sont plaints de ne pas pouvoir désactiver l’utilisation des cases à cocher dans l’Explorateur de fichiers.
Lorsque l’application est ouverte, chaque élément a une case à cocher étrange à côté. Si le redémarrage de l’Explorateur de fichiers et le redémarrage de votre ordinateur n’ont pas permis de résoudre le problème, suivez les étapes de dépannage ci-dessous.
Comment désactiver les cases à cocher de l’explorateur de fichiers dans Windows 11
Désactiver les cases à cocher dans les paramètres du dossier
Redémarrez l’explorateur de fichiers et vérifiez si les cases à cocher sont toujours là.
Modifier votre registre
Si le problème persiste, modifiez les paramètres de votre éditeur de registre et désactivez AutoCheckSelect.
Désactiver le mode tablette
Ce problème semble se produire plus fréquemment lorsque les utilisateurs retournent le clavier en mode Tablette.
De manière radicale, le système d’exploitation ignore vos paramètres et affiche des cases à cocher à côté de tous les éléments répertoriés sous Explorateur de fichiers.
Pour contourner ce problème, vous pouvez désactiver le mode tablette. Bien que ce ne soit peut-être pas la solution idéale, surtout si vous avez vraiment besoin d’utiliser le mode Tableau, essayez-le et vérifiez si vous remarquez des changements.
Créer un nouveau compte utilisateur
Vérifiez si ce problème affecte également les nouveaux comptes d’utilisateurs.
-
- Accédez à Paramètres .
- Sélectionnez Famille et autres utilisateurs .
- Ensuite, ajoutez un nouveau compte utilisateur.
- Déconnectez-vous de votre compte actuel.
- Connectez-vous au compte nouvellement créé et vérifiez si les cases à cocher sont toujours là.
Revenir à Windows 10 et mettre à niveau à nouveau
Si ce problème de case à cocher vous ennuie vraiment, revenez à Windows 10. Après la mise à niveau vers Windows 11, il existe une fenêtre de 10 jours pendant laquelle vous pouvez rétrograder vers Windows 10 .
Accédez à Paramètres , sélectionnez Système et cliquez sur Récupération . Ensuite, sélectionnez le bouton Retour . Attendez quelques minutes, redémarrez votre ordinateur et réinstallez Windows 11. Si ce problème de case à cocher a été causé par des problèmes inattendus lors du processus de mise à niveau, la réinstallation du système d’exploitation devrait le résoudre.
Conclusion
Si vous ne pouvez pas désactiver les cases à cocher dans l’explorateur de fichiers, essayez de désactiver l’option de case à cocher dans les paramètres du dossier. Ensuite, modifiez vos paramètres de registre et désactivez AutoCheckSelect. De plus, créez un nouveau compte utilisateur. Si le problème persiste, rétrogradez vers Windows 10, redémarrez votre ordinateur et réinstallez Windows 11.
Avez-vous réussi à résoudre le problème ? Faites-le nous savoir dans les commentaires ci-dessous.