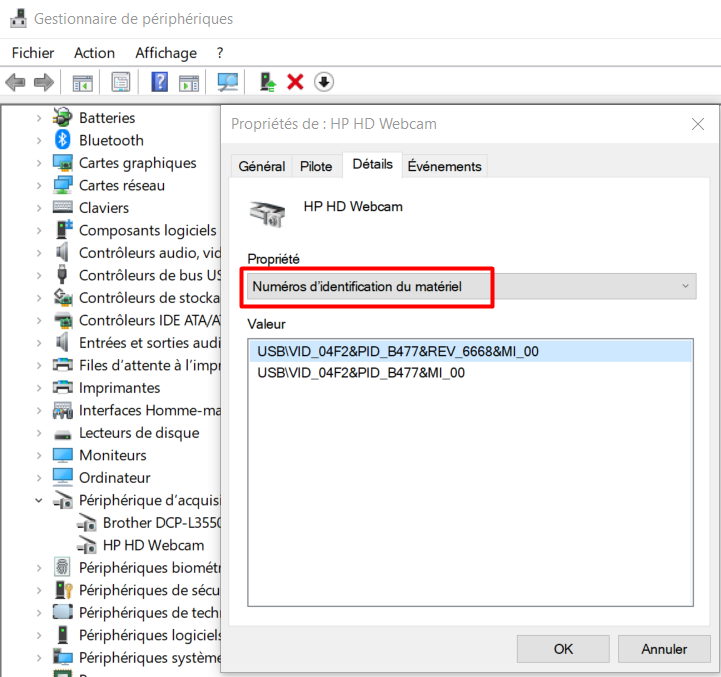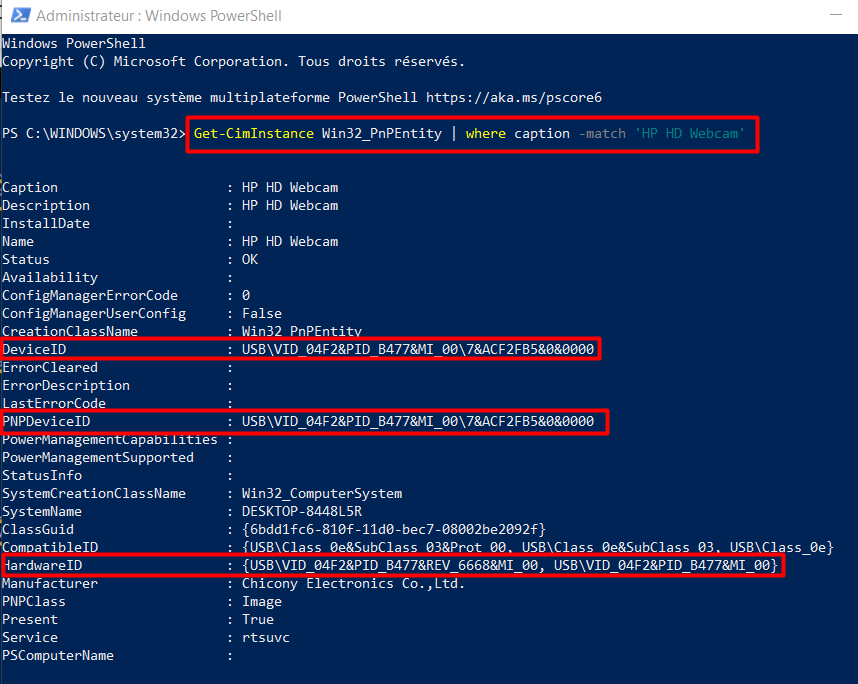Cet article va vous expliquer comment trouver et désactiver les webcams en utilisant PowerShell dans Windows 11/10.
Les webcams sont de petites caméras qui se placent sur un bureau, se rattachent au moniteur d’un utilisateur ou sont intégrées directement dans l’ordinateur portable ou un écran.
Les webcams peuvent être utilisées lors d’une visioconférence, qui incluent l’audio et la vidéo en direct impliquant deux personnes ou plus, . Si vous trouvez la webcam intrusive avec votre vie privée, en connaissance de cause ou si vous voulez empêcher les attaques de piratage de webcam, vous pouvez désactiver purement et simplement la webcam en utilisant PowerShell.
Utiliser PowerShell pour trouver et désactiver les webcams
Pour utiliser PowerShell pour trouver et désactiver les webcams dans Windows 11/10, procez comme suit :
Tout d’abord, vous aurez besoin de trouver l’appareil photo installé sur votre ordinateur Windows. Voici comment :
- Appuyez sur la touche Windows X –> gestionnaire de périphériques
- Ensuite, faites défiler vers le bas de la liste des dispositifs installés et ouvrez la section Périphériques d’acquisition d’images.
- Cliquez avec le bouton droit de la souris sur l’appareil photo intégré ou sur la webcam, et cliquez sur Propriétés.
- Allez à l’onglet Détails.
- Sous la section Propriétés, cliquez pour sélectionner Numéros d’identification de matériel à partir de la liste déroulante.
- Cliquez avec le bouton droit sur la valeur et sélectionnez Copier. Puis collez la valeur dans le bloc-notes.
Une autre manière est d’utiliser PowerShell pour trouver la caméra en exécutant la commande ci-dessous. Substituer l’espace réservé la caméra par le nom réel de la caméra telle qu’énumérée dans Device Manager, dans cet exemple, HP Webcam.
Get-CimInstance Win32_PnPEntity | where caption -match '<PRIMARY CAMERA>'
Maintenant que vous avez l’ID de l’appareil de caméra, vous pouvez désactiver la webcam en utilisant la commande Devcon comme suit:
Téléchargez et installez Windows Driver Kit (WDK) pour l’architecture appropriée (32 bits ou 64 bits) du système d’exploitation.
Astuce : la page de téléchargement indique que Visual Studio est nécessaire, mais vous pouvez passer cette étape, et pendant l’installation, vous pouvez passer l’avertissement.
Une fois que vous avez téléchargé et installé WDK, créez et exécutez un script PowerShell avec les paramètres/valeurs suivants pour désactiver la caméra.
Subsorez l’espace réservé par le nom réel du dossier où votre copie de Devcon réside.
$id = (Get-CimInstance Win32_PnPEntity |
where caption -match '<PRIMARY CAMERA>').pnpDeviceID
$ppid = "{0}{1}" -f '@',$id
Set-Location c:\<FOLDER>
Devcon status $ppid
Devcon disable $ppid
Devcon status $ppid
Une fois le script exécuté, vous pouvez vérifier et voir que la caméra est maintenant désactivée dans Device Manager.
Pour activer le dispositif de caméra, exécutez la commande ci-dessous dans PowerShell :
devcon enable $ppid
En espérant que cet article vous a aidé à pour trouver et désactiver ou activer les webcams. N’hésitez pas à laisser vos commentaires ci-dessous.
Source: Microsoft.com.