Parfois, le mystère de l’informatique plane dans l’univers Microsoft, et des choses inexplicables se produisent sous Windows 10. Comme par exemple, un fichier vide sans nom qui peut soudainement apparaître sur votre bureau. Étrange ?
Et le plus étrange est que vous pouvez supprimer ce fichier mystérieux autant de fois que vous le souhaitez, il revient toujours.
Dans cet article, nous allons expliquer pourquoi il y a un fichier vide sur mon bureau.
Pourquoi y a-t-il un fichier vide sur mon bureau?
Généralement, les fichiers vides sur le bureau sont des restes d’anciennes installations de Microsoft Office.
Si vous faites un clic droit dessus, vous verrez qu’aucune option Propriétés n’est disponible dans le menu contextuel. Vous n’avez que trois options: Couper , Créer un raccourci et Supprimer. Vous verrez qu’il ne s’agit pas réellement d’un vrai fichier et vous ne pouvez même pas cacher ce fichier.
Comment supprimer définitivement les fichiers vides du bureau
Méthode 1
-
- Ouvrez l’éditeur de registre et accédez au chemin suivant:
HKEY_LOCAL_MACHINE \ SOFTWARE \ Microsoft \ Windows \ CurrentVersion \ Explorer \ Desktop \ NameSpace \
-
- Localisez toutes les occurrences 138508BC-1E03-49EA-9C8F-EA9E1D05D65D et 0875DCB6-C686-4243-9432-ADCCF0B9F2D7.
- Supprimez-les tous.
Conseil : Avant de supprimer quoi que ce soit de la base de registre, pensez à faire une sauvegarde !
D’autres utilisateurs ont résolu ce problème en supprimant la clé suivante:
[HKEY_USERS \ UserName \ Software \ Microsoft \ Windows \ CurrentVersion \ Explorer \ CLSID].
Méthode 2
Lancez l’éditeur de registre et accédez à ce chemin:
HKEY_LOCAL_MACHINE \ SOFTWARE \ Microsoft \ Windows \ CurrentVersion \ Explorer \ MyComputer \ NameSpace \
Cliquez avec le bouton droit sur NameSpace → Exporter → enregistrez-le sur votre bureau en tant que NameSpace.
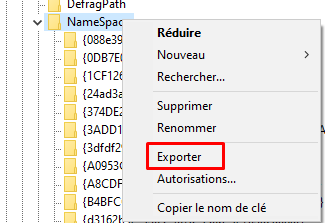
Cliquez à nouveau avec le bouton droit sur NameSpace et supprimez la clé.
Sélectionnez Oui lorsque vous êtes invité à supprimer définitivement la clé.
Même si vous obtenez une erreur, les fichiers contenus dans la clé NameSpace ont été supprimés.
Revenez à votre bureau. Double-cliquez sur le fichier NameSpace. Ce faisant, vous importerez les fichiers dans le registre.
Méthode 3
Lancez l’Explorateur de fichiers et cliquez sur Afficher .
Cliquez ensuite sur Options (coin tout à droite).

Cliquez sur l’ onglet Affichage et accédez aux paramètres avancés .
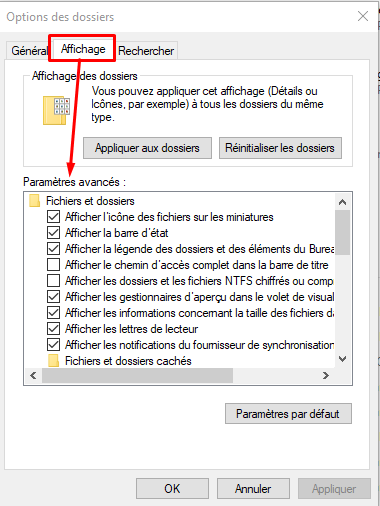
Décochez Afficher l’icône des fichiers sur les miniatures, si elle est cochée. Si l’option n’est pas cochée, cochez la case, appuyez sur OK, puis revenez en arrière et décochez-la.
Méthode 4
Ouvrez le Panneau de configuration et sélectionnez Afficher par icônes , pas par catégorie.
Ensuite, allez dans Système–> A propos–> au fond Paramètres avancés du système.
Accédez aux paramètres système avancés (volet de gauche).
Cliquez sur l’ onglet Paramètres système avancé , accédez à la section Performances et sélectionnez Paramètres .
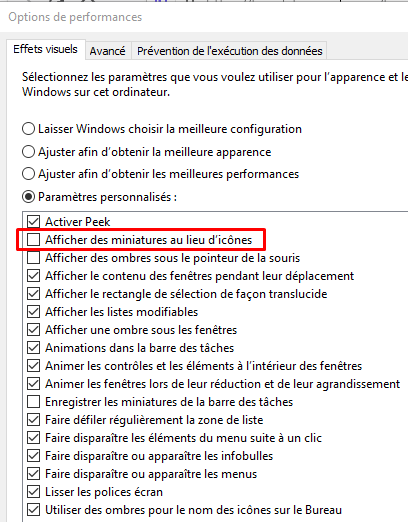
Recherchez l’option intitulée Afficher les miniatures au lieu des icônes . Vérifiez si c’est coché.
S’il est déjà coché, décochez la case, appuyez sur OK.
S’il n’est pas coché, cochez-le et cliquez sur OK. Décochez-le et appuyez sur OK.
