Habituellement, lors d’un arrêt de Windows, si un programme n’est pas fermé, le système d’exploitation affiche une fenêtre demandant de fermer le programme ou de l’ arrêter quand même . Nous pourrions utiliser l’une ou l’autre des options pour continuer. Cependant, dans certaines situations, un processus interne spécifique pourrait empêcher l’arrêt ou le redémarrage, et l’utilisateur obtient l’erreur:
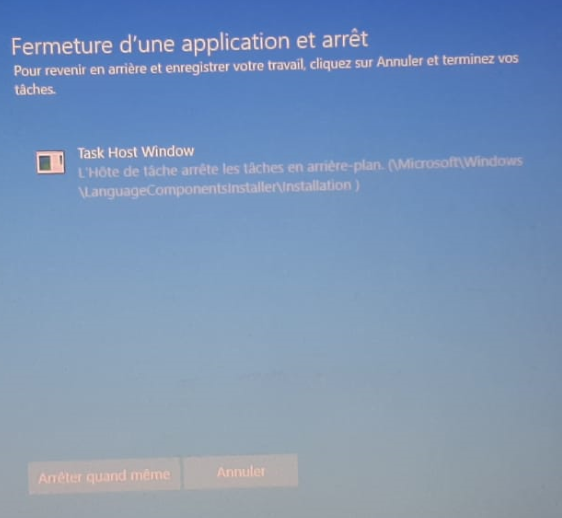
Cela se produit généralement lorsqu’un fichier de mise à jour empêche la mise à jour de votre PC. La partie difficile ici est qu’un redémarrage propre ne peut pas être tenté pour résoudre le problème car le système ne peut pas être redémarré à moins que nous ne le forçions à l’arrêter. Si la fenêtre de l’hôte de tâche empêche l’arrêt, ces suggestions vous aideront à résoudre le problème.
1/ Essayez l’outil de dépannage de Windows Update
-
- Cliquez sur le bouton Démarrer puis sur le symbole en forme d’engrenage pour ouvrir la page Paramètres.
- Sélectionnez l’option Mises à jour et sécurité , puis cliquez sur l’ onglet Dépannage pour ouvrir la page Dépannage .
- Faites défiler pour trouver l’ utilitaire de résolution des problèmes de Windows Update dans la liste et exécutez-le.
Si cela résout le problème, tant mieux, passez à l’étape suivante.
2/ Redémarrez le service InstallService
-
- Ouvrez le Gestionnaire de services , faites défiler vers le bas et recherchez le service InstallService .
- Faites un clic droit dessus et sélectionnez Redémarrer .
- Redémarrez votre ordinateur.
3/ Modifier l’option de connexion
Ouvrez Paramètres–>Comptes. Maintenant, allez dans «Options de connexion » et faites défiler vers le bas pour trouver « Utiliser mes informations de connexion pour terminer automatiquement la configuration de mon appareil après une mise à jour ou redémarrer » sous «Confidentialité».
Désactivez cette fonctionnalité et voyez si cela vous convient.
4/ Désactiver l’arrêt hybride / démarrage rapide
Bien que l’arrêt hybride / démarrage rapide soit utilisé pour accélérer Windows, il peut provoquer le problème mentionné ici. Essayez les étapes suivantes pour désactiver l’arrêt hybride / démarrage rapide :
-
- Appuyez sur Win + R pour ouvrir la fenêtre Exécuter et tapez la commande powercfg.cpl .
- Parmi les options sur le côté gauche, sélectionnez «Choisissez ce que fait le bouton d’alimentation».
- Cliquez sur l’option «Modifier les paramètres actuellement indisponibles».
- Décochez «Activer le démarrage rapide».
5/ Réduisez le temps d’arrêt
Si toutes les solutions mentionnées ci-dessus échouent, vous pouvez procéder comme suit:
-
- Appuyez sur Win + R pour ouvrir la fenêtre Exécuter et tapez la commande regedit. Appuyez sur Entrée pour ouvrir l’éditeur de registre.
- Accédez au chemin HKEY_LOCAL_MACHINE / SYSTEM / CurrentControlSet / Control .
- Cliquez avec le bouton droit sur WaitToKillServiceTimeout dans le volet droit et modifiez la valeur à 5000 .
- Naviguez maintenant vers HKEY_CURRENT_USER / Control Panel / Desktop .
- Encore une fois, cliquez avec le bouton droit sur WaitToKillServiceTimeout dans le volet droit et modifiez la valeur à 5000 .
La définition d’une valeur inférieure à quatre chiffres (disons 5000) accélérera l’arrêt de votre PC, mais vous pourriez finir par perdre des données ou provoquer une éventuelle corruption du disque, alors utilisez ce réglage judicieusement . N’oubliez pas que Windows ne reconnaît en aucun cas un chiffre à 3 chiffres ici.
