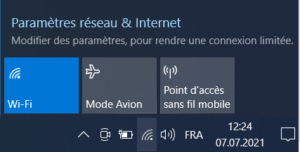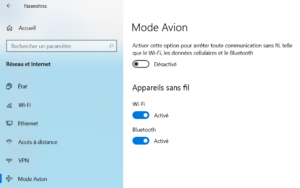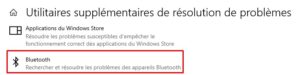Si vous constatez que votre souris Bluetooth est connectée mais ne fonctionne pas sous Windows 11/10, cet article pourra peut-être vous aider. Parfois, un périphérique Bluetooth affiche une connexion saine avec votre ordinateur mais ne fonctionne pas. Si ce problème se produit sur votre ordinateur, la première chose à faire est de redémarrer votre ordinateur. Dans certains cas, le redémarrage de l’appareil résout le problème.
Si le redémarrage de l’appareil ne vous aide pas, essayez les méthodes de dépannage que nous avons expliquées dans cet article.
Mais avant de continuer, nous vous recommandons de vérifier les points suivants pour votre souris Bluetooth :
-
- Elle doit être complètement chargée.
- S’elle fonctionne avec une batterie non rechargeable, assurez-vous que les batteries ne sont pas épuisées ou mortes. Remplacez les piles si elles sont épuisées.
- Assurez-vous que votre souris ne doit pas être hors de portée.
- Cette souris fonctionne-t-elle sur un autre PC ? Est-ce qu’une autre souris fonctionne correctement sur ce PC ?
La souris Bluetooth est connectée mais ne fonctionne pas sur PC
Les solutions suivantes peuvent vous aider à résoudre le problème :
1. Éteignez et rallumez le Bluetooth
La première étape que vous devez faire est de désactiver et réactiver le Bluetooth de votre système. Les étapes pour le faire sont énumérées ci-dessous :
-
- Cliquez avec le bouton droit sur le menu Démarrer et sélectionnez Paramètres pour lancer l’application Paramètres.
- Cliquez sur Périphériques .
- Cliquez sur Appareils bluetooth et autres dans le volet de gauche.
- Vous verrez un interrupteur à bascule sous Bluetooth dans le volet de droite. Cliquez dessus pour désactiver Bluetooth. Attendez quelques minutes et cliquez à nouveau pour activer Bluetooth.
Vérifiez si vous pouvez utiliser votre souris ou non.
2. Basculer le mode Avion
Selon les retours de certains utilisateurs, ils ont pu utiliser leur souris Bluetooth après avoir basculé le mode Avion de leur système.
Les étapes ci-dessous vous aideront à cela :
-
- Lancez l’application Paramètres.
- Cliquez sur l’ option Réseau et Internet .
- Sélectionnez Mode avion dans le volet de gauche.
- Sur le côté droit, vous verrez un interrupteur à bascule sous le mode Avion. Cliquez dessus pour activer le mode Avion.
- Attendez quelques minutes et cliquez à nouveau sur le même bouton pour désactiver le mode Avion.
Alternativement, vous pouvez également activer et désactiver le mode Avion directement en cliquant sur le bouton Notifications.
Après avoir basculé le mode Avion, vérifiez si le périphérique Bluetooth fonctionne.
3. Exécutez l’utilitaire de résolution des problèmes Bluetooth
Vous pouvez également essayer d’exécuter l’utilitaire de résolution des problèmes Bluetooth et voir si cela vous aide.
Les étapes suivantes vous guideront sur la façon d’exécuter l’utilitaire de résolution des problèmes Bluetooth sur Windows 10 :
-
- Lancez l’application Paramètres.
- Cliquez sur Mise à jour et sécurité .
- Sélectionnez Résolution des problèmes dans le volet de gauche.
- Cliquez sur le lien Utilitaires supplémentaires de résolution des problèmes.
- Faites défiler la liste et trouvez Bluetooth . Une fois que vous l’avez trouvé, cliquez dessus, puis cliquez sur Exécuter l’utilitaire de résolution des problèmes .
L’utilitaire de résolution des problèmes résoudra les problèmes Bluetooth sur votre appareil. Une fois le dépannage terminé, voyez si le problème est résolu ou non.
4. Supprimez le périphérique Bluetooth de Périphériques et imprimantes et ajoutez-le à nouveau
Si les méthodes ci-dessus n’ont pas résolu votre problème, vous pouvez essayer de supprimer la souris Bluetooth et de l’ajouter à nouveau. Les étapes pour ce faire sont énumérées ci-dessous :
-
- Appuyez sur les touches Win + R et tapez Panneau de configuration. Après cela, cliquez sur OK. Cela lancera le Panneau de configuration.
- Basculez le mode Afficher par sur Catégorie .
- Cliquez sur Afficher les périphériques et les imprimantes . Vous trouverez cette option dans la section Matériel et son .
- Faites un clic droit sur votre souris Bluetooth et sélectionnez l’ option Supprimer le périphérique. Cliquez sur Oui.
- Après avoir retiré l’appareil, cliquez sur le bouton Ajouter un appareil . Vous trouverez ce bouton en haut à gauche dans Périphériques et imprimantes.
- Après cela, Windows commencera à rechercher tous les appareils Bluetooth disponibles. Sélectionnez votre souris Bluetooth dans la liste et cliquez sur Suivant.
Cela reconnectera votre souris Bluetooth avec votre ordinateur. Vérifiez maintenant si la souris fonctionne ou non.
5. Vérifier l’état de démarrage en mode minimal
Si aucune des méthodes ci-dessus ne vous a aidé, essayez de démarrer votre système en mode minimal . Après cela, déconnectez votre souris Bluetooth et ajoutez-la à nouveau. Si cela fonctionne, un processus tiers interfère avec votre appareil. Vous devez l’isoler et l’éliminer.
En espérant que cet article vous a aidé, n’hésitez pas à commenter ci-dessous.
Autres articles à lire :