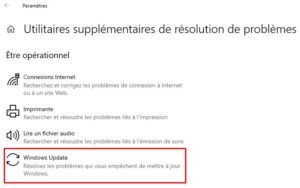Le code d’erreur 0x80244018 indique que votre ordinateur n’a pas réussi à installer les dernières mises à jour Windows. Garder votre ordinateur à jour est crucial si vous souhaitez accéder aux dernières fonctionnalités et éloigner les menaces . Si vous obtenez le code d’erreur 0x80244018, attendez quelques minutes, redémarrez votre ordinateur et réessayez. Peut-être que les serveurs de mise à jour sont trop occupés et ne peuvent pas traiter votre demande. Si l’erreur persiste, suivez les étapes de dépannage ci-dessous.
Comment corriger l’erreur de mise à jour 0x80244018 sur mon PC Windows ?
Exécutez l’utilitaire de résolution des problèmes de mise à jour
Windows 10 est livré avec un utilitaire de résolution des problèmes de mise à jour intégré que vous pouvez exécuter chaque fois que votre ordinateur ne parvient pas à installer les dernières mises à jour. L’utilitaire de résolution des problèmes détecte et résout automatiquement les problèmes qui vous empêchent de mettre à jour votre ordinateur. Espérons que cela puisse également corriger l’erreur 0x80244018.
Accédez à Paramètres –> Mise à jour et sécurité , cliquez sur Résolution des problèmes dans le volet de gauche et sélectionnez Utilitaires supplémentaires . Exécutez ensuite l’ utilitaire de résolution des problèmes de mise à jour et vérifiez les résultats.
Réparez vos fichiers système
Le code d’erreur 0x80244018 indique que vos fichiers système pourraient être endommagés ou corrompus. Réparez-les et vérifiez si vous pouvez installer les dernières mises à jour.
- Appuyez sur les touches Windows et X de votre clavier et sélectionnez Invite de commandes (Admin) .
- Exécutez les commandes suivantes une par une :
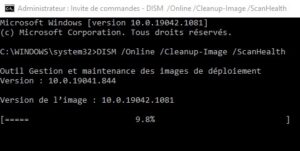
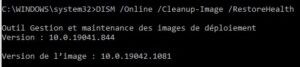

DISM /Online /Cleanup-Image /ScanHealth
DISM /Online /Cleanup-Image /RestoreHealth
sfc /scannowrun SFC
Redémarrez votre ordinateur et vérifiez si l’erreur de mise à jour persiste.
Redémarrez le service de mise à jour de Windows
Assurez-vous que le service Windows Update s’exécute en arrière-plan. Essayez de le redémarrer et vérifiez les résultats.
-
- Tapez services dans la barre de recherche Windows et double-cliquez sur l’ application Services .
- Faites défiler jusqu’au service Windows Update .
- Faites un clic droit dessus et redémarrez-le.
- Répétez les mêmes étapes pour le service de transfert intelligent en arrière-plan et le service cryptographique.
Redémarrez le service de mise à jour et renommez le dossier SoftwareDistribution
Lancez à nouveau l’invite de commande avec les privilèges d’administrateur et exécutez les commandes suivantes en appuyant sur Entrée après chacune :
net stop wuauserv
net stop cryptSvc
net stop bits
net stop msiserver
ren C:\Windows\SoftwareDistribution SoftwareDistribution.old
ren C:\Windows\System32\catroot2 catroot2.old
net start wuauserv
net start cryptSvc
net start bits
net start msiserver
Attendez la fin des processus, puis recherchez à nouveau les mises à jour.
Supprimer l’entrée de registre ThresholdOptedIn
-
- Lancez l’éditeur de registre et accédez à : Computer\HKEY_LOCAL_MACHINE\SOFTWARE\Microsoft\WindowsSelfHost\Applicability
- Supprimez ensuite l’entrée ThresholdOptedIn si elle est disponible sur votre ordinateur.
Redémarrez votre machine et vérifiez à nouveau les mises à jour.
Exécutez l’assistant de mise à jour Windows
Si 0x80244018 vous empêche d’installer une mise à jour de fonctionnalité majeure, utilisez l’Assistant Windows Update au lieu d’exécuter le service Windows Update intégré. Accédez au site Web officiel de Microsoft et téléchargez l’assistant de mise à jour . Ensuite, exécutez l’exécutable et suivez les étapes à l’écran pour terminer le processus de mise à jour.
Désactivez votre gestionnaire de téléchargement et votre antivirus
Y a-t-il des gestionnaires de téléchargement installés sur votre ordinateur ? S’il y en a, désactivez-les ou désinstallez-les. Pour rappel, les gestionnaires de téléchargement peuvent parfois interférer avec Microsoft Baseline Security Analyzer (MBSA). Ils peuvent même empêcher l’analyseur de télécharger la mise à jour de sécurité de Mssecure.cab.
De plus, si vous utilisez un antivirus tiers , désactivez-le pendant que vous mettez à jour votre ordinateur. Les solutions de sécurité tierces peuvent parfois signaler par erreur vos fichiers de mise à jour comme « suspects » et les bloquer. N’oubliez pas de réactiver votre antivirus lorsque vous avez terminé d’installer les mises à jour.
En conclusion
Si le code d’erreur 0x80244018 vous empêche de mettre à jour votre ordinateur Windows, exécutez d’abord l’utilitaire de résolution des problèmes de mise à jour. Exécutez ensuite SFC et DISM pour réparer les fichiers système corrompus. Si le problème persiste, redémarrez le service Windows Update et renommez le dossier SoftwareDistribution. De plus, désactivez les gestionnaires de téléchargement et les outils antivirus tiers.
Laquelle de ces solutions a fonctionné pour vous ? N’hésitez pas à laisser vos commentaires ci-dessous.