Cela peut nous arriver à tous d’avoir oublié de noter notre mot de passe. Ou de tout simplement l’avoir oublié ! C’est pourquoi il peut être intéressant de savoir comment réinitialiser un mot de passe Windows 10.
Cependant, la méthode pour réinitialiser un mot de passe dépend du type de compte. Un compte Microsoft requiert une procédure différente de celle requise pour un compte local.
Dans cet article, nous allons vous expliquer comment réinitialiser un mot de passe pour un compte local grâce au remplacement d’utilman par une invite de commande.
La méthode décrite ci-dessous vous aidera à vous reconnecter à votre ordinateur Windows 10. Si vous avez l’habitude de vous connecter à votre ordinateur Windows 10 avec un compte local au lieu d’un compte Microsoft, vous pouvez utiliser la méthode ici pour réinitialiser votre mot de passe.
Si vous avez oublié le mot de passe de votre compte Microsoft et que vous n’avez pas pu réinitialiser le mot de passe avec les méthodes de récupération en ligne de Microsoft, le meilleur moyen est de créer un nouveau compte local afin de pouvoir vous reconnecter à votre ordinateur Windows 10. Cette méthode vous permettra également d’accéder à tous les fichiers locaux de votre compte Microsoft.
AVERTISSEMENT : si vous avez crypté des fichiers avec EFS, vous ne pourrez plus accéder à ces fichiers si vous suivez cette procédure.
Voici les étapes pour réinitialiser un mot de passe Windows 10 :
-
- Démarrez à partir du DVD Windows 10. Assurez-vous que la configuration de votre PC est configurée pour démarrer à partir d’un DVD et que UEFI et Secure Boot sont désactivés.
- Appuyez sur MAJ + F10 pour ouvrir une invite de commande.
- Remplacez le fichier utilman.exe par cmd.exe. Avant de faire cela, vous devez faire une copie de utilman.exe afin de pouvoir le restaurer plus tard. Notez que vous ne pouvez restaurer ce fichier que si vous redémarrez à partir du DVD Windows. Windows 10 est généralement installé sur le lecteur D : si vous démarrez à partir d’un DVD. Vous pouvez le vérifier avec “dir d:\windows\system32\utilman.exe”. Si le système ne trouve pas utilman.exe, essayez d’autres lettres de lecteur.
move d:\windows\system32\utilman.exe d:\windows\system32\utilman.exe.bak copy d:\windows\system32\cmd.exe d:\windows\system32\utilman.exe
Vous pouvez aussi utiliser la commande ren à la place de move
- Après avoir remplacé utilman.exe avec succès, vous pouvez éjecter le DVD et redémarrer votre ordinateur Windows 10
- Sur la page de connexion Windows 10, cliquez sur l’ icône Gestionnaire d’utilitaires .
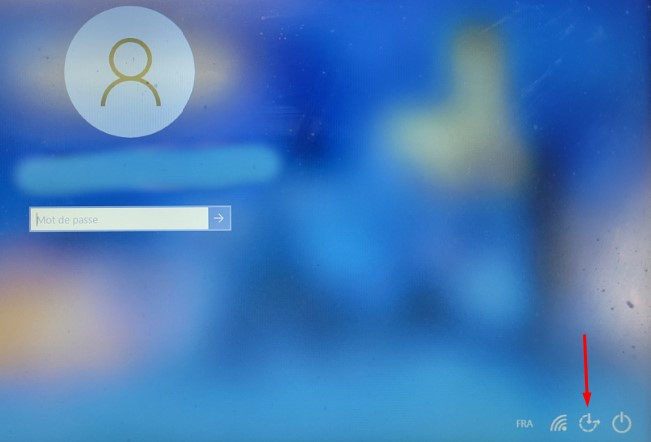
- Depuis que nous avons remplacé le gestionnaire d’utilitaires par cmd.exe, une invite de commande devrait s’ouvrir maintenant. Ne vous inquiétez pas du message d’erreur.

- Vous pouvez maintenant gérer un utilisateur. Ou ajouter un nouvel utilisateur avec la commande ci-dessous. Nous devons également ajouter l’utilisateur au groupe d’administrateurs afin de reprendre le contrôle total de notre installation Windows. Remplacez par le nom de compte de votre choix. Notez que le nom du compte ne doit pas exister sur cette installation Windows.
net user < nom d'utilisateur > /add
net localgroup administrators < nom d'utilisateur > /add -
Un moyen de réinitialiser le mot de passe d’un compte local consiste à remplacer la première commande ci-dessus par la commande suivante. Dans ce cas, vous n’avez pas besoin de créer un nouvel utilisateur et de l’affecter à un groupe de sécurité.
net user < nom d'utilisateur > < mot de passe >
- Cliquez sur l’écran pour faire réapparaître la page de connexion. Votre ancien compte ou votre nouveau compte devrait apparaître et vous pouvez vous connecter sans mot de passe.
- Vous pouvez désormais accéder aux fichiers associés à votre compte local Windows dans le dossier C:\Users.
- Si vous avez travaillé avec un compte local au lieu d’un compte Microsoft, vous pouvez réinitialiser votre mot de passe dans Gestion de l’ordinateur. Cliquez avec le bouton droit sur le bouton Démarrer , sélectionnez Gestion de l’ordinateur et accédez à Utilisateurs et groupes locaux . Cliquez avec le bouton droit sur votre compte local et sélectionnez Définir le mot de passe .
Pour finir, pensez à redémarrer votre ordinateur avec le DVD de Windows 10, afin de remettre utilman à sa place. Lorsque vous avez ouvert l’invite de commande, vous pouvez exécuter les 2 commande suivantes :
del d:\windows\system32\utilman.exe move d:\windows\system32\utilman.exe.back d:\windows\system32\utilman.exe
Notez que la réinitialisation d’un mot de passe avec cette commande ne fonctionne pas avec un compte Microsoft. Le seul moyen de réinitialiser un mot de passe de compte Microsoft consiste à utiliser les formulaires en ligne.
En espérant que cet article vous a aidé. N’hésitez pas à laisser vos commentaires ci-dessous.

