Une réparation de Windows peut être utile et nécessaire dans de nombreux cas pour dépanner Windows : problème de démarrage de l’ordinateur, redémarrages intempestifs, (the famous Blue Screen of Death) écran bleu qui est affiché lors d’une erreur importante, lenteur importante du système d’exploitation, plantage de l’explorateur…
La réparation de Windows est l’une des premières actions à mener en cas de gros problème de Windows. L’autre action majeure à mener en cas de problèmes sérieux étant l’analyse du disque dur et la correction des éventuelles erreurs.
Le plus intéressant dans ce processus de réparation de Windows, c’est qu’on conserve en principe ses données !
De toute manière il est toutjours préférable de mettre en place une stratégie de sauvegarde de vos fichiers ainsi que sauvegarder Windows 10 (ou tout autre système d’exploitation) afin de ne pas perdre vos données personnelles ou professionnelles.
Nous allons ici nous concentrer sur les différentes façons de réparer Windows 10.
Réparer Windows 10 en utilisant l’invite de commandes et l’outil SFC
Windows 10 (comme les autres versions de Windows) dispose d’un utilitaire qui permet de vérifier les fichiers système et donc de résoudre certains problèmes liés au système d’exploitation.
C’est la méthode la plus rapide et la plus simple à utiliser en cas de problème.
Faire un clic droit sur le menu démarrer Menu Démarrer dans Windows 10 de Windows 10 (ou Windows et X ) puis sélectionner Invite de commandes (admin) ou PowerShell (admin), le remplaçant de l’invite de commandes dans les dernières versions de Windows 10.
Dans l’invite de commandes, saisir sfc /scannow Appuyer sur la touche Entrée pour lancer l’utilitaire de vérification des fichiers système.
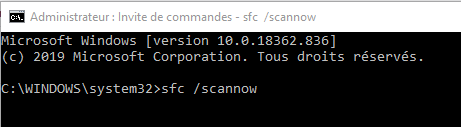
Pour plus d’informations sur l’outil vérificateurs des fichiers système (SFC.exe), consultez l’aide de Microsoft : https://support.microsoft.com/fr-fr/help/929833/use-the-system-file-checker-tool-to-repair-missing-or-corrupted-system
Malheureusement, cet utilitaire ne résout pas tous les problèmes et il peut être nécessaire d’utiliser un outil plus performant.
Réparer Windows en utilisant l’outil de réparation intégré à Windows 10
Il existe un puissant outil de réparation intégré à Windows 10 qui s’exécute directement depuis Windows 10 en accédant aux options de démarrage avancées de Windows 10.
Le principal problème avec l’utilisation de l’outil de réparation intégré et la réinitialisation de Windows 10 : vos fichiers personnels seront sauvegardés mais tous les logiciels que vous avez installés sur votre ordinateur seront supprimés ainsi que vos réglages de Windows. Windows vous indiquera après la réparation les programmes qu’il a supprimé (sous la forme d’un fichier texte copié sur votre bureau).
Si votre PC démarre et que vous avez accès à Windows 10, vous pouvez lancer l’outil de réparation directement depuis Windows :
Faire un clic droit sur le menu démarrer Menu Démarrer dans Windows 10 de Windows 10 puis sélectionner Paramètres. Cliquer sur Mise à jour et sécurité.
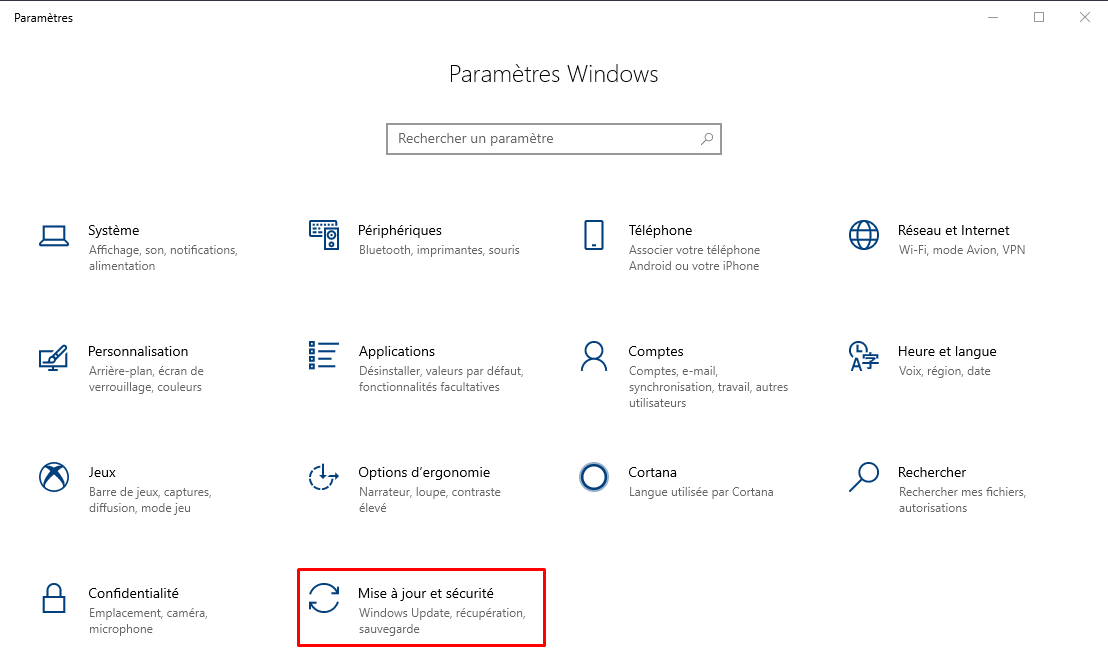
Dans le menu de gauche, cliquer sur Récupération puis sur le bouton Commencer dans la section Réinitialiser ce PC.
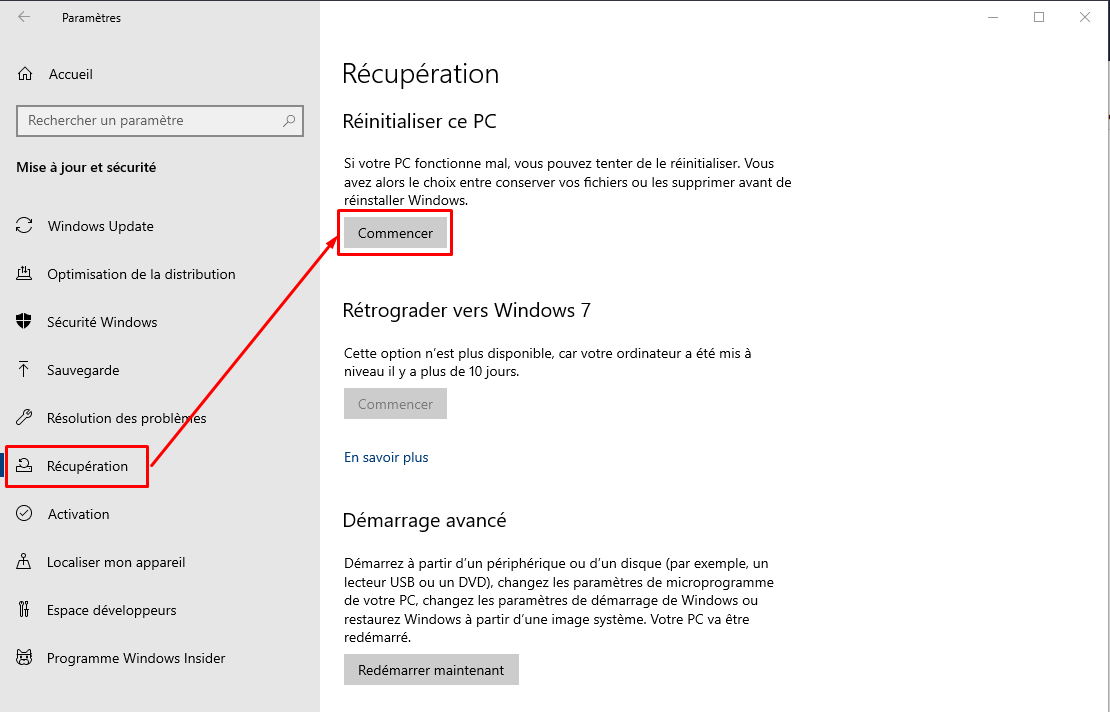
Cliquer sur Conserver mes fichiers.
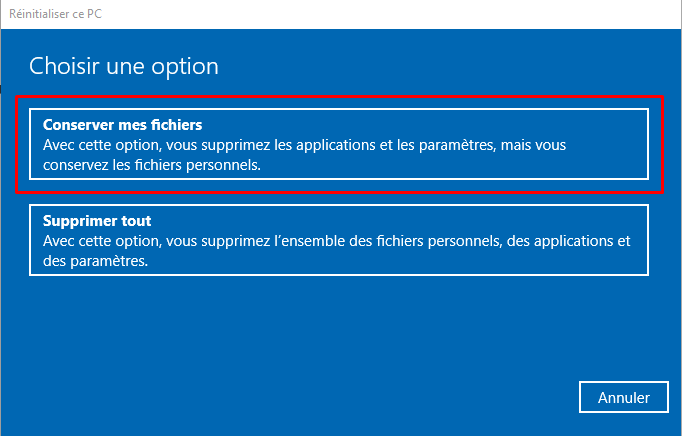
Le programme de réinitialisation vous informe ensuite qu’il va supprimer les programmes déjà installés sur votre ordinateur, cliquer sur Suivant

Cliquer sur Réinitialiser et laisser travailler votre PC jusqu’au redémarrage.
Réparer Windows 10 avec un support d’installation de Windows 10
Cette méthode est particulièrement pratique si votre PC ne démarre plus.
Cette méthode nécessite par contre un support d’installation de Windows : un DVD d’installation de Windows 10 ou, au choix, une clé USB avec les fichiers d’installation de Windows 10. Si vous ne disposez pas d’un tel support, consultez notre tutoriel pour créer un support d’installation ou réinitialisation de Windows 10.
Il vous suffira ensuite de redémarrer votre ordinateur en démarrant sur votre support d’installation puis de cliquer sur Dépannage (Réinitialiser le PC ou afficher les options avancées).
Puis cliquez sur Réinitaliser ce PC
Réparer Windows sans perte de données et en conservant ses programmes
Contrairement à la méthode précédente, cette réparation de Windows 10 ne fonctionne que si Windows est démarré et nécessite également un support d’installation (DVD/clé USB).
Par contre, cette méthode a le gros avantage de conserver non seulement vos fichiers mais également vos programmes et applications !
Il vous suffit au début du processus de réparation (dans la fenêtre Prêt pour l’installation) de bien sélectionner “Conserver les paramètres Windows, fichiers personnels et applications“.
Si ce n’est pas le cas, cliquez sur “Modifier les éléments à conserver” pour dire à Windows de garder vos applications et logiciels.
