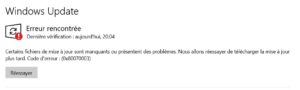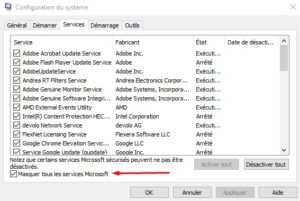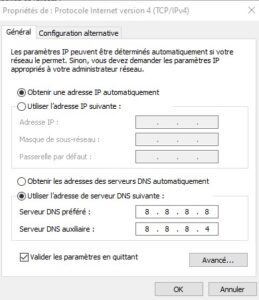Vous avez peut-être remarqué que le processus de mise à jour de Windows s’arrête pendant le téléchargement de la mise à jour KB5007186, ou n’a pas réussi à installer et vous recevez comme message d’erreur 0x80070003.
Cette erreur se produit généralement lors de la tentative d’exécution de Windows Update, lorsque la mise à jour Windows ne peut pas être installée,et bloquée pendant le processus d’installation ou lorsque des mises à jour sont installées mais que le processus ne peut pas être terminé. Cela peut être dû à des fichiers Windows Update manquants, même si les mises à jour semblent avoir été téléchargées et extraites et que la base de données ou les composants sont corrompus.
Pour certains autres utilisateurs, la mise à jour de Windows ne s’installe pas avec différents code d’erreurs 0x80070002, 0x80070003 ou 0xc1900403 etc.
Dans cet article, nous vous donnons quelques solutions possibles.
Correction du code d’erreur 0x80070003 Échec de l’installation de Windows Update
1. Utilitaire de résolution des problèmes – Windows Update
Si vous rencontrez des problèmes lors de l’utilisation de Windows Update, commencez par exécuter l’utilitaire de résolution des problèmes Windows Update. Ce dernier peut vous aider à résoudre le problème.
-
- Sélectionnez Démarrer –> Paramètres –> Mise à jour et sécurité .
- Sélectionnez Résolution des problème –> Utilitaires supplémentaires de résolution de problèmes . Ensuite, sous Être opérationnel, sélectionnez Windows Update –> Exécuter l’utilitaire de résolution des problèmes .
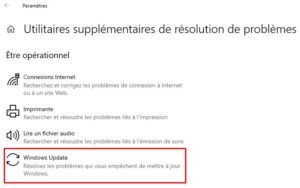 Windows commencera à résoudre les problèmes qui vous empêchent.
Windows commencera à résoudre les problèmes qui vous empêchent.
Une fois l’exécution de l’utilitaire de résolution des problèmes terminée, redémarrez votre appareil et procédez à l’installation de la mise à jour Windows.
2. Réinitialiser les composants Windows Update manuellement
Si l’utilitaire de résolution des problèmes Windows ne vous aide pas à résoudre le problème, vous pouvez essayer de réinitialiser les composants windows update de manière manuelle.
- Ouvrez l’invite de commande , exécutez en tant qu’administrateur .
- Pour arrêter les services BITS, Windows Update Services, Cryptographic, MSI Installer . Tapez les commandes suivantes dans l’invite de commandes et appuyez sur la touche ENTRÉE.
net stop bits net stop wuauserv net stop cryptSvc net stop msiserver
- Renommez les dossiers SoftwareDistribution et Catroot2 . Vous pouvez le faire en tapant les commandes suivantes dans l’invite de commande. Appuyez sur la touche ENTRÉE après avoir tapé chaque commande. Les dossiers SoftwareDistribution et catroot2 sont les plus importants dans le processus de mise à jour de Windows. Lorsque vous exécutez Windows Update, le dossier catroot2 stocke les signatures du package Windows Update et l’installation du package. Le dossier SoftwareDistribution qui stocke les fichiers temporaires pendant la mise à jour de Windows jusqu’à ce qu’ils soient complètement téléchargés.
ren C:\Windows\SoftwareDistribution SoftwareDistribution.old ren C:\Windows\System32\catroot2 Catroot2.old
- Redémarrez maintenant les services BITS, Windows Update Services, Cryptographic, MSI Installer . Tapez les commandes suivantes dans l’invite de commande pour cela. Appuyez sur la touche ENTRÉE après avoir tapé chaque commande.
net start bits net start wuauserv net start cryptSvc net start msiserver
Une fois toutes les étapes terminées, fermez l’invite de commande, puis redémarrez l’ordinateur.
Après avoir redémarré l’ordinateur, réessayez maintenant d’installer Windows Update.
3. Désactiver temporairement l’antivirus tiers installé
Il est possible qu’un logiciel antivirus installé interfère avec Windows Update et provoque une erreur Windows Update. Pour vous assurer que le logiciel antivirus tiers installé n’est pas la source du problème, vous pouvez essayer de désactiver temporairement ces logiciels et relancer la recherche et l’installation des mises à jour de Windows.
4. effectuez un démarrage en mode minimal
Un démarrage propre (Clean Boot) de votre ordinateur peut également aider. Si un logiciel tiers provoque un conflit pour télécharger et installer les mises à jour Windows. Voici comment procéder :
Accédez à l’ onglet Démarrage –> Ouvrir le gestionnaire de tâches –> Désactivez tous les services inutiles qui y sont exécutés. Redémarrez votre ordinateur et recherchez les mises à jour, espérons que cette fois, les mises à jour de Windows seront téléchargées et installées sans aucune erreur.
5. Passer à Google DNS
Voici une autre solution de travail que vous devez appliquer si les mises à jour Windows ne parviennent pas à se télécharger et à s’installer.
-
- Appuyez sur la touche Windows + R, tapez ncpa.cpl et cliquez sur ok
- Cela ouvrira la fenêtre des connexions réseau, localisez votre carte réseau active, cliquez dessus avec le bouton droit de la souris, sélectionnez les propriétés,
- Localisez et sélectionnez Internet Protocol version 4 (TCP/IPv4) puis cliquez sur propriétés,
- Et enfin, changez le serveur DNS préféré 8.8.8.8 et le serveur DNS alternatif 8.8.4.4.
- Cochez sur valider les paramètres ouvrir la sortie, cliquez sur ok appliquer.
- Maintenant, ouvrez à nouveau Windows Update et appuyez sur le bouton Rechercher les mises à jour.
6. Exécuter la commande DISM
Il y a des chances que des fichiers système corrompus ou manquants empêchent d’appliquer les dernières mises à jour de Windows. Vous pouvez exécuter la commande DISM restore health avec l’utilitaire de vérification des fichiers système qui permet de traiter les fichiers système corrompus et de les restaurer s’il en existe.
-
- Ouvrez l’invite de commande en tant qu’administrateur,
- Tapez la commande DISM /Online /Cleanup-Image /RestoreHealth et appuyez sur la touche Entrée,

- Une fois le processus d’analyse terminé à 100%, exécutez la commande de l’utilitaire de vérification des fichiers système sfc /scannow .
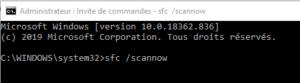
- Attendez que le processus d’analyse soit terminé à 100 % et redémarrez votre ordinateur.
- Ouvrez à nouveau les paramètres de mise à jour et de sécurité et recherchez les mises à jour Windows. Cela devrait avoir résolu votre problème sinon essayer la solution suivante.
7. Installer Windows Update manuellement
C’est une autre façon d’installer les mises à jour Windows sans erreur ni téléchargement bloqué. Vous pouvez résoudre le problème manuellement en installant les dernières mises à jour de Windows 10.
- Visitez la page Web de l’ historique des mises à jour de Windows 10 où vous pouvez prendre connaissance de toutes les mises à jour Windows précédentes qui ont été publiées.
- Pour la dernière mise à jour publiée, notez le numéro KB.
- Utilisez maintenant le site Web du catalogue Windows Update pour rechercher la mise à jour spécifiée par le numéro de base de connaissances que vous avez noté. Téléchargez la mise à jour selon que votre machine est 32 bits = x86 ou 64 bits = x64.
- (Au 12 octobre 2021 – KB5007186 (OS Builds 19044.1348, 19043.1348 et 19042.1348) est le dernier correctif pour Windows 10 version 21H1, 20H2 et 21H1. KB5007189 (OS Build 18362.1916) est le dernier correctif pour Windows 10 version 1909, et KB5007206 (OS Build 17763.2300) est pour Windows 10 version 1809.
- Ouvrez le fichier téléchargé afin d’installer la mise à jour.
- C’est tout après l’installation des mises à jour, redémarrez simplement l’ordinateur pour appliquer les modifications. De plus, si Windows Update est bloqué pendant que le processus de mise à niveau utilise simplement l’ outil de création de média officiel pour mettre à niveau Windows 10 version 21H1 sans erreur ni problème.
8. Mise à jour de Windows 21h1 avec Creation Media TOOL
Si les solutions ci-dessus ne vous ont pas aidé à résoudre le problème de mise à jour avec code erreur 0x80070002, 0x80070003 ou 0xc1900403 etc., vous pouvez installer la mise à jour de windows 21h1 en lisant notre article : Windows 10 21h1 mise à niveau avec Creation Media Tool . Dans notre cas, c’est cette solution qui a résolu le problème de mise à jour.
En espérant que les solutions ci-dessus vous ont aidés à résoudre les problèmes de code d’erreur 0x80070002, 0x80070003 ou 0xc1900403 avec les mises à jour de Windows 10. N’hésitez pas à nous le faire savoir dans les commentaires ci-dessous.