Le moyen le plus rapide de trouver et de se connecter aux réseaux wifi est de cliquer sur l’icône de réseau dans la barre des tâches. Normalement, vous verrez maintenant une liste des réseaux disponibles, et il vous suffira de sélectionner un réseau pour vous y connecter.
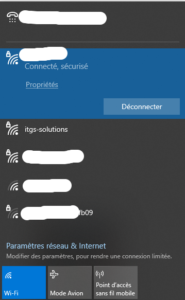
Cependant, certains utilisateurs peuvent rencontrer un problème où le fait de cliquer sur l’icône du réseau ne montre rien. On pourrait supposer qu’il n’y a pas de réseau disponible, mais si vous êtes sûr qu’il existe des réseaux disponibles auxquels vous connecter, alors vous avez un problème entre vos mains. Cela signifie que votre ordinateur ne détecte plus les réseaux disponibles. Si vous rencontrez ce problème, lisez cet article jusqu’au bout pour découvrir comment le résoudre.
L’icône Wi-Fi sur la barre d’outils n’affiche pas la liste des réseaux disponibles.
Divers facteurs peuvent empêcher votre ordinateur de découvrir les réseaux disponibles.
1. Réactivez le pilote de l’adaptateur sans fil
Ouvrez la boîte de dialogue Exécuter à l’aide de la combinaison touche Windows + R et exécutez la commande devmgmt.msc . Cela ouvre le Gestionnaire de périphériques.
Ici, développez la section Cartes réseau et cliquez avec le bouton droit sur le pilote de votre adaptateur sans fil. Sélectionnez l’ option Désactiver l’appareil dans le menu contextuel.
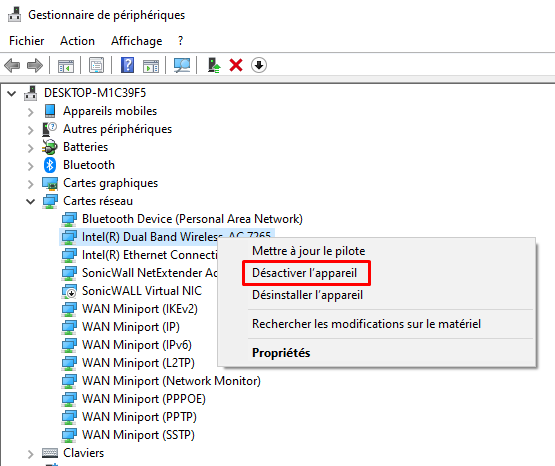
La liste va maintenant s’actualiser et l’icône Wi-Fi peut disparaître complètement de votre barre des tâches, mais n’ayez pas peur.
Cliquez à nouveau avec le bouton droit sur le pilote de l’adaptateur sans fil et appuyez sur Activer l’appareil dans le menu contextuel. Après cela, confirmez que les réseaux disponibles s’affichent maintenant lorsque vous cliquez sur l’icône de réseau dans la barre des tâches.
2. Activez la découverte de réseau
La découverte de réseau vous permet de voir et de communiquer avec d’autres périphériques de votre réseau. Ainsi, si vous appuyez sur l’icône Réseau et ne voyez aucun périphérique, vous devrez peut-être simplement activer la découverte du réseau. Voici comment procéder:
Ouvrez les paramètres Windows à l’aide de la combinaison touche Windows + I. Dans Paramètres, accédez à Réseau et Internet–> Wi-F–i> Modifier l’option de partage avancé .
-
- Développez la section Réseau privé et sélectionnez Activer la découverte de réseau sous Découverte de réseau.
- Développez la section Réseau invité ou public et choisissez l’ option Activer la découverte de réseau dans Découverte de réseau.
Enfin, cliquez sur le bouton Enregistrer les modifications ci-dessous.
3. Supprimer les entrées VPN obsolètes du registre Windows
Si vous vous êtes connecté via un réseau privé virtuel (VPN) dans le passé ou actuellement, vous souhaiterez peut-être supprimer ses entrées de votre registre système. Ces entrées peuvent bloquer activement la découverte des réseaux disponibles.
Premièrement, travailler sur le registre Windows peut briser votre système. Par conséquent, je vous recommande de sauvegarder votre registre avant de procéder à ce correctif.
Appuyez sur la touche Windows et tapez cmd . Cliquez avec le bouton droit sur l’invite de commande à partir des suggestions et cliquez sur Exécuter en tant qu’administrateur .
Saisissez la commande suivante dans la fenêtre d’invite de commandes et appuyez sur ENTRÉE:
netcfg /s -n
Vous verrez maintenant tous vos pilotes, services et protocoles réseau répertoriés.
reg delete \HKEY_CLASSES_ROOT\CLSID\{valeur précédemment trouvée} /va /f
Ensuite, exécutez la commande suivante:
netcfg /u nom_du_vpn
Enfin, fermez la fenêtre d’invite de commandes. À ce stade, si un VPN obsolète était la cause du problème de réseau, il serait corrigé.
4. Configurer les services de détection d’emplacement réseau et de liste de réseau
Le service de liste de réseaux ( netprofm ) est le service chargé de découvrir les réseaux auxquels vous vous êtes connecté précédemment. Ce service récupère également les propriétés de ces réseaux et met à jour les programmes applicables avec des informations sur ces réseaux.
Avec le service Network Location Awareness, le service de liste de réseau permet à votre système informatique de vous montrer l’état des connexions dans la barre des tâches. Pour fonctionner correctement, vous devez activer les deux services système et définir leurs types de démarrage.
Ouvrez la boîte de dialogue Exécuter et recherchez services.msc .
Recherchez le service de liste de réseaux et cliquez dessus avec le bouton droit de la souris, puis choisissez l’ option Propriétés .
Cliquez sur le menu déroulant Type de démarrage et sélectionnez Manuel . Assurez-vous que l’ état du service indique En cours d’exécution . Sinon, cliquez sur le bouton Démarrer .
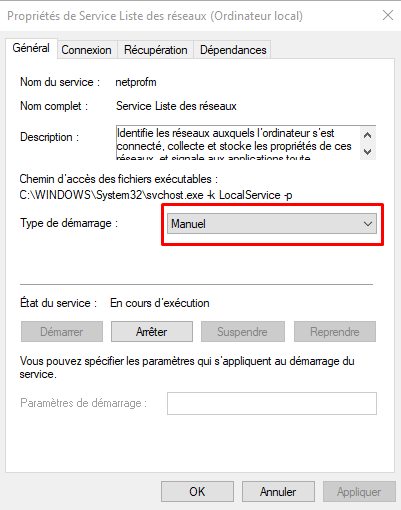
Appuyez sur les boutons Appliquer et OK pour enregistrer vos paramètres.
Trouvez le service Connaissance des emplacements réseau , cliquez dessus avec le bouton droit de la souris et cliquez sur Propriétés . Dans le menu déroulant du type de démarrage, changez-le en Automatique . Si le service n’est pas en cours d’exécution, cliquez sur le bouton Démarrer .
Cliquez sur Appliquer et OK .
5. Débloquez les SSID bloqués avec la commande Netsh
SSID signifie Service Set Identifier. Un SSID est essentiellement le nom d’un réseau. Nous avons écrit un article détaillé sur la façon d’ empêcher votre ordinateur de se connecter aux SSID . Si vous bloquez un réseau, il n’apparaîtra pas lorsque vous cliquez sur l’icône Wi-Fi.
Dans ce correctif, nous déverrouillerons tous les réseaux bloqués pour nous assurer que ce n’est pas la racine du problème. Cette solution est particulièrement utile lorsque seuls certains réseaux apparaissent lorsque vous cliquez sur l’icône de réseau, et d’autres non.
Tout d’abord, frappez la touche Windows et recherchez cmd . Cliquez avec le bouton droit sur l’invite de commandes et sélectionnez Exécuter en tant qu’administrateur . Dans l’invite de commandes, tapez la commande suivante et appuyez sur ENTRÉE:
netsh wlan delete filter permission=denyall networktype=infrastructure
Ensuite, fermez l’invite de commande et regardez si vous ne trouvez toujours pas de réseaux en cliquant sur l’icône Wi-Fi.
