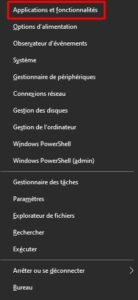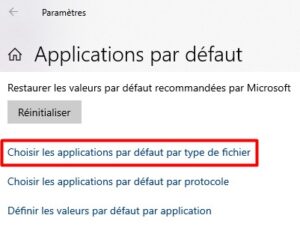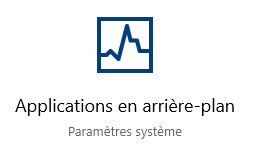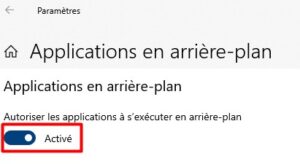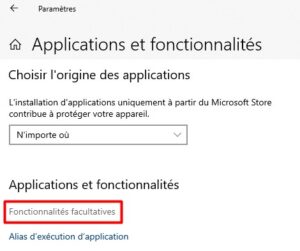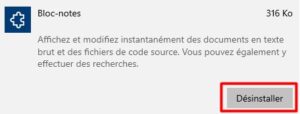Le Bloc – notes est l’une des applications Windows les plus couramment utilisées. Présent depuis près de 30 ans maintenant sur les ordinateurs Windows, cet éditeur de texte est toujours utilisé par des centaines de milliers de personnes comme principal moyen pour l’écriture de projets. Le Bloc-notes n’est pas différent de la plupart des applications et des logiciels gratuits en ce qui concerne les bogues, et l’un des problèmes les plus courants rencontrés par les utilisateurs est qu’ils ne peuvent pas ouvrir l’éditeur de texte dans la configuration de Windows.
Ainsi, nous allons vous expliquer les différentes raisons pour lesquelles nous pouvons rencontrer cette erreur et comment elle peut être corrigée.
Le bloc-notes ne s’ouvre pas dans Windows 10
Si le Bloc – notes ne s’ouvre pas sur votre PC Windows 10, voici quelques solutions que vous pouvez essayer :
1. Ouvrez son exécutable à partir du dossier principal
Ces problèmes surviennent le plus souvent en raison de l’installation et du fonctionnement d’un outil/logiciel incompatible sur votre ordinateur qui empêche le Bloc-notes de fonctionner correctement. Avant de commencer, il est recommandé d’essayer de lancer le Bloc-notes à partir des emplacements System32 ou SysWOW64 dans le dossier Windows.
2. Supprimer les applications en conflit
Si votre bloc-notes est vraiment inutilisable à cause d’un éditeur de texte tiers, vous souhaiterez le supprimer. Voici les étapes à suivre :
-
- Effectuez un démarrage en mode minimal sur votre système et vérifiez si le Bloc-notes peut être ouvert.
- Ensuite, activez les applications pour trouver le processus qui pourrait potentiellement causer des problèmes avec votre application Bloc-notes.
- S’il existe une application qui contrecarre le Bloc-notes, vous avez la possibilité de la désactiver via le Gestionnaire des tâches ou de la désinstaller immédiatement.
A lire : le Bloc – notes est manquante .
3. Définir le Bloc-notes comme application d’édition de texte par défaut
L’application par défaut pour tout fichier est celle qui l’ouvre ou l’exécute lorsque vous double-cliquez dessus et la plupart du temps, c’est l’utilisateur qui le configure. Les fichiers texte, par exemple, sont le plus souvent ouverts en utilisant Microsoft Word et le Bloc-notes. Le Bloc-notes peut avoir des problèmes car il n’y a pas d’éditeur de texte par défaut configuré par l’utilisateur et les applications en arrière-plan ont été désactivées (auquel cas le Bloc-notes n’apparaît pas dans la recherche Windows).
Le processus des deux, définir le Bloc-notes comme éditeur de texte par défaut et activer les applications en arrière-plan, est assez simple. Il vous suffit de suivre les étapes ci-dessous :
Ouvrez le menu Power User en appuyant sur la combinaison de touches Windows + X et sélectionnez “Applications et fonctionnalités“. Cette page peut également être approchée via les paramètres Windows.
Dans le volet d’options sur le côté gauche de l’écran, sélectionnez “Applications par défaut” et faites défiler vers le bas pour cliquer sur “Choisir les applications par défaut par type de fichier”.
Ici, vous verrez différents formats de fichiers, classés par ordre alphabétique.
À côté de toutes ces extensions de fichiers se trouvent les applications par défaut pour ces fichiers, et s’il n’y en a pas, vous verrez une option pour sélectionner une application par défaut.
Faites défiler vers le bas pour trouver les fichiers ‘.txt’ et sélectionnez Bloc-notes comme application par défaut.
4. Activer les applications en arrière-plan
Dans la barre de recherche, recherchez les mots “Background apps” (en français aucun résultat pour Applications d’arrière-plan !). Cela vous mènera à une page de paramètres Windows.
Ici, vous verrez une option pour permettre aux applications de s’exécuter en arrière-plan .
Redémarrez votre PC.
Il est peu probable qu’il en soit autrement, mais vous devez vérifier si toutes les applications répertoriées ici sont activées pour s’exécuter en arrière-plan avant de redémarrer votre PC. Après avoir fait cela, essayez d’ouvrir le Bloc-notes pour voir si le problème a été résolu.
5. Réinitialiser le bloc-notes
Réinitialisez le Bloc-notes aux paramètres par défaut et voyez si cela vous aide.
6. Exécuter le vérificateur de fichiers système
Peut-être que le fichier notepad.exe est corrompu. Exécutez donc le vérificateur de fichiers système et voyez si cela vous aide.
7. Réinstallez le Bloc-notes sur votre ordinateur
L’erreur en question peut également être le résultat d’une installation corrompue de Bloc-notes sur votre ordinateur, et si tel est le cas, la simple réinstallation de l’application Bloc-notes fera l’affaire pour vous. Notepad, contrairement aux logiciels et applications que vous installez sur vos ordinateurs via Internet ou d’autres supports, doit être désinstallé en suivant différentes étapes.
Ouvrez vos paramètres Windows et cliquez sur Applications.
Ici, sous Applications et fonctionnalités, vous trouverez “Fonctionnalités facultatives“.
Ici, vous verrez une liste des fonctionnalités facultatives installées, une liste qui comprend Microsoft Paint, Windows Media Player et également le Bloc-notes. Cliquez sur Bloc-notes et sélectionnez ensuite l’option “Désinstaller“.
Le travail, à ce stade, n’est qu’à moitié fait. Attendez la fin de la désinstallation et redémarrez votre ordinateur. Après cela, suivez les étapes ci-dessus pour atteindre la page Fonctionnalités facultatives où vous verrez une option pour installer les fonctionnalités Windows. Cliquez dessus et recherchez “Notepad” (Bloc-Notes) pour le réinstaller sur votre ordinateur. Après cela, essayez d’ouvrir le Bloc-notes et voyez si l’erreur persiste.
8. Utiliser le logiciel alternatif Notepad
Si rien ne vous aide, vous pouvez utiliser un logiciel d’édition de texte alternatif au Bloc- notes comme Notepad++ .
Vous trouverez ci-dessus certaines des solutions que vous pouvez mettre en œuvre au cas où vous ne pourriez pas ouvrir le Bloc-notes sur votre ordinateur Windows 10. Si aucune des procédures mentionnées ci-dessus ne vous convient, vous pouvez créer un nouveau compte utilisateur et voir.