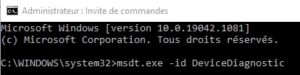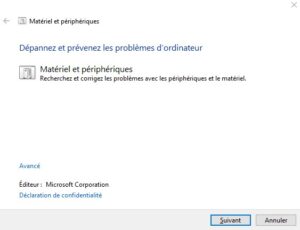Avec des millions d’employés travaillant désormais en télétravail, des programmes tels que Teams, Zoom, Skype et Google Meet connaissent un succès fulgurant. Les outils de visioconférence permettent aux employés de collaborer avec leurs collègues et de travailler ensemble sur des tâches communes. Malheureusement, il se peut que votre webcam ne fonctionne pas correctement .
De nombreux utilisateurs de Windows 10 se sont plaints que leurs webcams étaient parfois floues, ce qui rendait la communication difficile pendant les appels vidéo. Nous vous donnons quelques solutions à ce problème ci-après.
Comment réparer la mise au point de la caméra sur Windows 10 ?
Vérifiez votre connection internet
Les appels vidéo utilisent de grandes quantités de bande passante. Si le programme qui utilise votre appareil photo ne peut pas accéder à une bande passante suffisante , il réduira automatiquement la qualité de la vidéo, ce qui pourrait expliquer pourquoi l’image est floue.
Pour améliorer votre vitesse de connexion et votre bande passante, utilisez une connexion Ethernet. Si votre configuration actuelle ne prend pas en charge une connexion LAN, redémarrez votre routeur et déconnectez tous les autres appareils utilisant la connexion pour libérer plus de bande passante pour votre caméra.
Mettez à jour vos pilotes de caméra
Assurez-vous que vous utilisez les derniers pilotes de webcam sur votre ordinateur.
-
- Lancez le Gestionnaire de périphériques et localisez votre caméra. Selon votre type de webcam, développez Caméras (caméra intégrée) ou Périphériques d’imagerie (webcam externe).
- Faites un clic droit sur les pilotes de votre webcam et sélectionnez Mettre à jour le pilote .
- Si cette méthode ne fonctionne pas, cliquez avec le bouton droit sur votre pilote et sélectionnez Désinstaller le périphérique .
Redémarrez votre ordinateur et vérifiez si l’image de la webcam est toujours floue.
Vérifiez votre webcam
Utilisez un chiffon doux et nettoyez votre webcam. Des taches sur l’objectif pourraient être à l’origine du flou que vous rencontrez. Appuyez doucement sur les bords de l’appareil photo et assurez-vous qu’il est correctement connecté à votre ordinateur. Si le problème persiste, déconnectez la caméra et redémarrez votre machine. Rebranchez ensuite votre webcam et vérifiez si vous remarquez des améliorations.
Gardez à l’esprit que certains modèles de webcam sont dotés d’ un anneau ou d’une molette physique qui vous permet de régler manuellement la mise au point. Vérifiez si vous pouvez trouver une telle bague ou roue, puis tournez l’objectif dans le sens des aiguilles d’une montre ou dans le sens inverse.
Exécuter l’utilitaire de résolution des problèmes de matériel et de périphériques
Si le problème persiste, exécutez l’utilitaire de résolution des problèmes liés au matériel et aux périphériques. L’outil n’est plus disponible dans la liste des dépanneurs supplémentaires, mais vous pouvez utiliser l’invite de commande pour le lancer.
Alors, lancez l’invite de commande avec les privilèges d’administrateur et exécutez la commande msdt.exe -id DeviceDiagnostic .
Lancez l’utilitaire de résolution des problèmes et vérifiez les résultats.
Fermer les applications en arrière-plan
Les applications et les processus exécutés en arrière-plan peuvent interférer avec votre webcam. Par exemple, si vous exécutez Teams et que vous avez déjà participé à un appel vidéo sur Skype , assurez-vous de quitter complètement Skype avant de rejoindre une nouvelle réunion sur Teams. Fermez également tous les programmes vidéo ou photo en cours d’exécution. Les utilitaires fournis par le fabricant de l’appareil photo sont les causes courantes de ce problème.
Lancez le Gestionnaire des tâches , cliquez sur l’ onglet Processus et cliquez avec le bouton droit sur l’application que vous souhaitez fermer. Appuyez sur l’ option Fin de tâche et vérifiez les résultats.
D’une autre manière, vous pouvez également démarrer votre ordinateur en mode minimal et contourner la partie Gestionnaire des tâches.
En conclusion
Si votre webcam Windows 10 est floue, vérifiez votre connexion Internet et assurez-vous que vous ne rencontrez aucun problème de bande passante. Ensuite, mettez à jour les pilotes de votre appareil photo, exécutez l’utilitaire de résolution des problèmes liés au matériel et aux périphériques et fermez les applications en arrière-plan.
N’hésitez pas à laisser vos commentaires ci-dessous et dites-nous laquelle de ces solutions a fonctionné pour vous ou si vous avez une autre solution à proposer.