Découvrez comment installer une imprimante dans Microsoft Windows 10 à l’aide d’une adresse IP à l’aide de ce didacticiel pas à pas.
-
- Sélectionnez Démarrer et tapez imprimantes dans la zone de recherche.
- Choisissez “Imprimantes et scanners”.

- Sélectionnez “Ajouter une imprimante ou un scanner”.
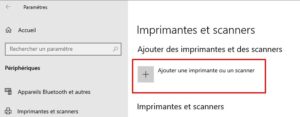
- Attendez que l’ option “L’imprimante que je veux n’est pas répertoriée” apparaisse, puis sélectionnez-la.
- Sélectionnez “Ajouter une imprimante à l’aide d’une adresse TCP/IP ou d’un nom d’hôte”, puis sélectionnez Suivant.
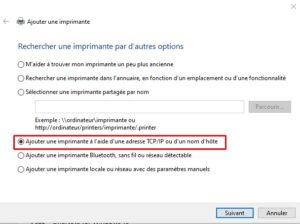
- Saisissez le nom d’hôte ou l’ adresse IP de l’imprimante. Sélectionnez Suivant.
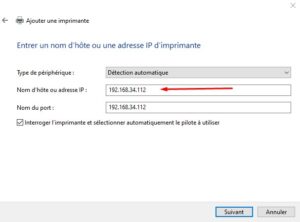
Windows devrait trouver l’imprimante si celle-ci est allumée et correctement configurée. Vous devrez peut-être spécifier plus d’informations. Si vous y êtes invité, sélectionnez le type d’adaptateur réseau installé sur l’imprimante dans la liste déroulante « Type de périphérique ». Vous pouvez également cliquer sur Personnalisé pour spécifier des paramètres personnalisés pour l’imprimante réseau. Sélectionnez « Suivant ».
Windows va maintenant vous guider dans l’installation des pilotes de l’imprimante. Une fois cette opération terminée, vous devriez pouvoir imprimer sur l’imprimante via une adresse IP directe.
