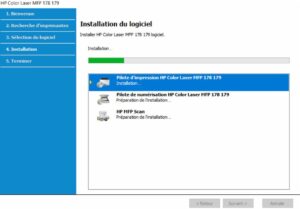Certaine fois, vous devez reconfigurer votre imprimante HP d’une connexion USB à une connexion WIFI. En effet, lors d’une précédente installation, vous avez installé votre imprimante avec un câble USB et là vous souhaitez utiliser votre WIFI. Vous pouvez le faire soit directement sur l’imprimante en la connectant au wifi, soit en passant par le logiciel HP Smart.
Dans cet article, nous allons vous expliquer comment le faire en passant par HP Smart, logiciel qui remplace gentiment l’utilitaire de configuration des imprimantes HP (HP Printer Setup & Software utility).
Imprimantes HP – Passer d’une connexion USB à une connexion sans fil
Ce document s’applique aux imprimantes HP compatibles sans fil et aux ordinateurs Windows.
Si vous avez initialement configuré votre imprimante avec une connexion par câble USB à l’ordinateur à l’aide du pilote HP complet ou de l’application HP Smart, vous pouvez passer à une connexion réseau sans fil à tout moment.
Pour modifier le type de connexion avec l’application HP Smart pour Windows 10.
Attention à bien laisser le câble USB connecté jusqu’à ce que vous soyez invité à le déconnecter.
-
- Ouvrez le logiciel HP Smart et sélectionnez l’imprimante que vous souhaitez modifier si vous en avez plusieurs
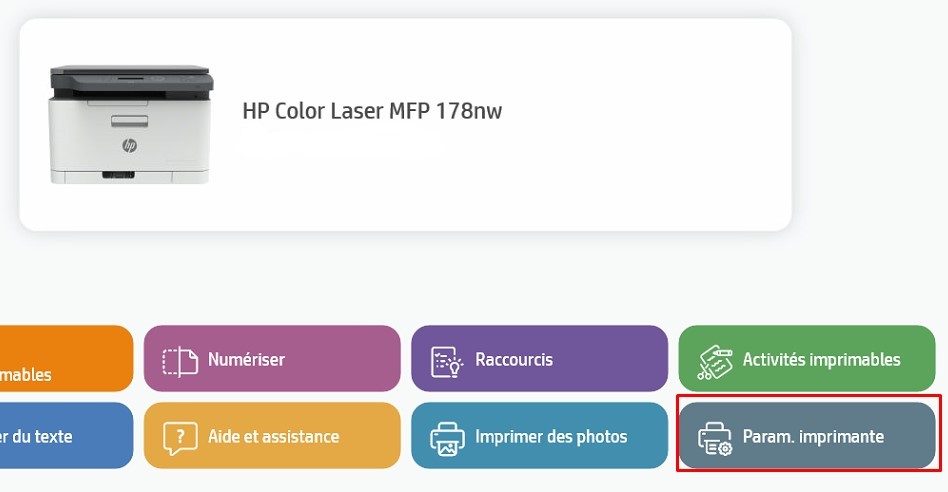
- Cliquez sur paramètres imprimantes afin d’avoir accès à la configuration du WIFI.
- Là vous devez vous connecter, en haut à droite.

- Pour vous connecter, selon la version du firmware, le nom d’utilisateur par défaut est admin (tout en minuscules) et le mot de passe par défaut est vide. Avec le dernier micrologiciel de l’imprimante, le nom d’utilisateur par défaut reste admin (tout en minuscules), mais le mot de passe est le numéro PIN WPS. Pour localiser le numéro PIN WPS, imprimez un rapport de configuration réseau et localisez le numéro PIN dans la section Informations WPS.
- Donc, dans notre cas, dans la fenêtre connexion ci-après, nous saisissons admin et notre numéro PIN WPS
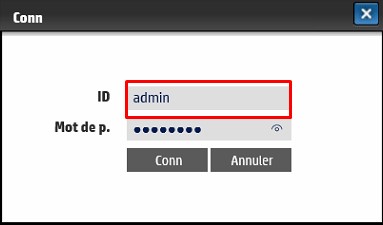
- Quand vous êtes connecté, vous devez avoir le menu suivant et vous cliquez sur WIFI.
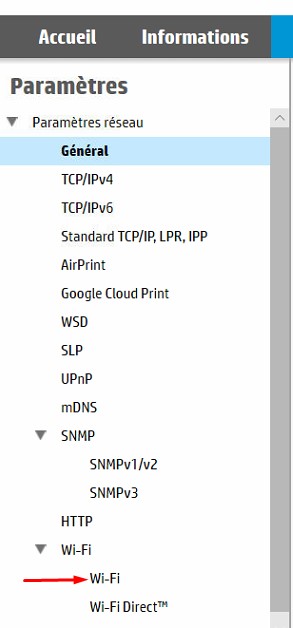
- Vous allez avoir la fenêtre suivante. Elle vous permet de saisir les paramètes WIFI pour votre imprimante HP.
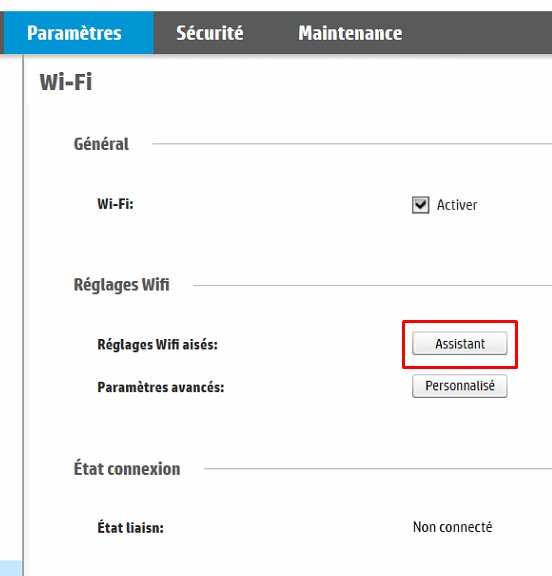
- Vous pouvez le faire soit grâce à l’Assistant, soir de manière personnalisé.
- Nous avons choisi l’Assistant et nous voyons la liste des WIFI disponibles affichés avec leur nom (SSID).
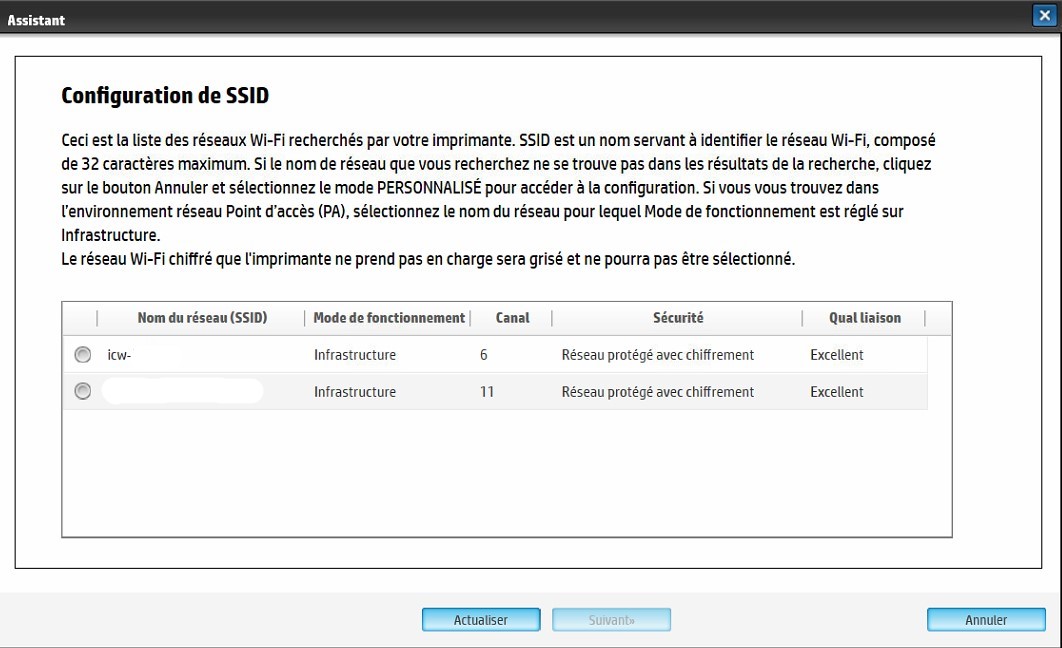
- Veuillez sélectionner le SSID correspondant à votre réseau WIFI et cliquer sur suivant.
- Ici, vous devez saisir votre clé de WIFI

- Cliquez sur Appliquer, 2 fois.
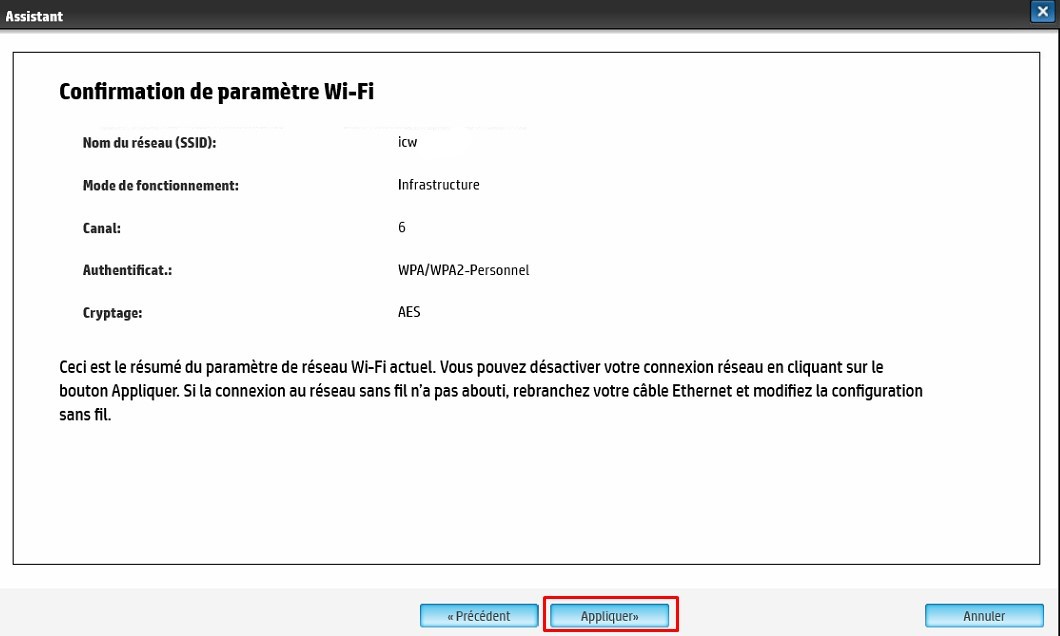
- Là, votre imprimante est connectée au WIFI. Mais un petit redémarrage est parfois nécessaire.
- Ouvrez le logiciel HP Smart et sélectionnez l’imprimante que vous souhaitez modifier si vous en avez plusieurs
Pour finir, sur l’écran d’accueil de l’application HP Smart, recherchez un message Facilitez l’impression en connectant votre imprimante sans fil en haut de la fenêtre. S’il s’affiche, cliquez sur En savoir plus pour lancer la conversion guidée.
Voilà, normalement, vous avez pu convertir la connexion USB de votre imprimante HP en connexion WIFI. Si tel n’est pas le cas, vous pouvez désinstaller le logiciel HP et le réinstaller.
Si votre imprimante HP est connectée à votre WIFI, vous la verrez dans la liste. Vous n’avez plus qu’à la choisir et installer les drivers HP pour l’installer avec votre connexion WIFI.
En espérant que cet article vous a aidé à configurer votre imprimante HP en connexion WiFi. N’hésitez pas à laisser vos commentaires ci-dessous et à partager cet article.