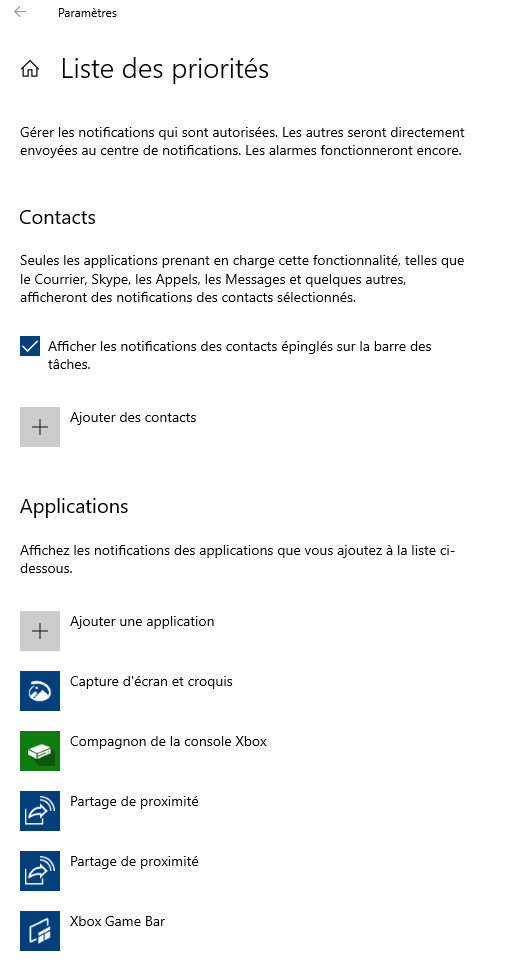Vous êtes en train de naviguer sur un site Web, de créer un document ou de jouer à un jeu. Et Windows 10 vous tape sur l’épaule pour vous dire qu’une mise à jour ou une autre notification requiert votre attention. Oui, c’est un mauvais timing. Mais vous pouvez éviter les interruptions indésirables avec Focus Assist , une nouvelle fonctionnalité repensée dans la mise à jour d’avril 2018 de Windows 10 .
Anciennement connu sous le nom de Quiet Hours, Focus Assist vous donne un meilleur contrôle pour empêcher Windows de vous embêter avec chaque nouvelle notification. Vous pouvez demander à Windows de masquer toutes les notifications, à l’exception des alarmes ou de celles que vous jugez prioritaires. Vous pouvez demander à Windows de ne pas vous déranger lorsque vous jouez à un jeu, que vous partagez votre affichage lors d’une présentation ou à certaines heures de la journée. Vous pouvez ensuite afficher un résumé de toutes les notifications que vous avez manquées en consultant votre Windows Action Center. Voici comment commencer.
Assistance de concentration
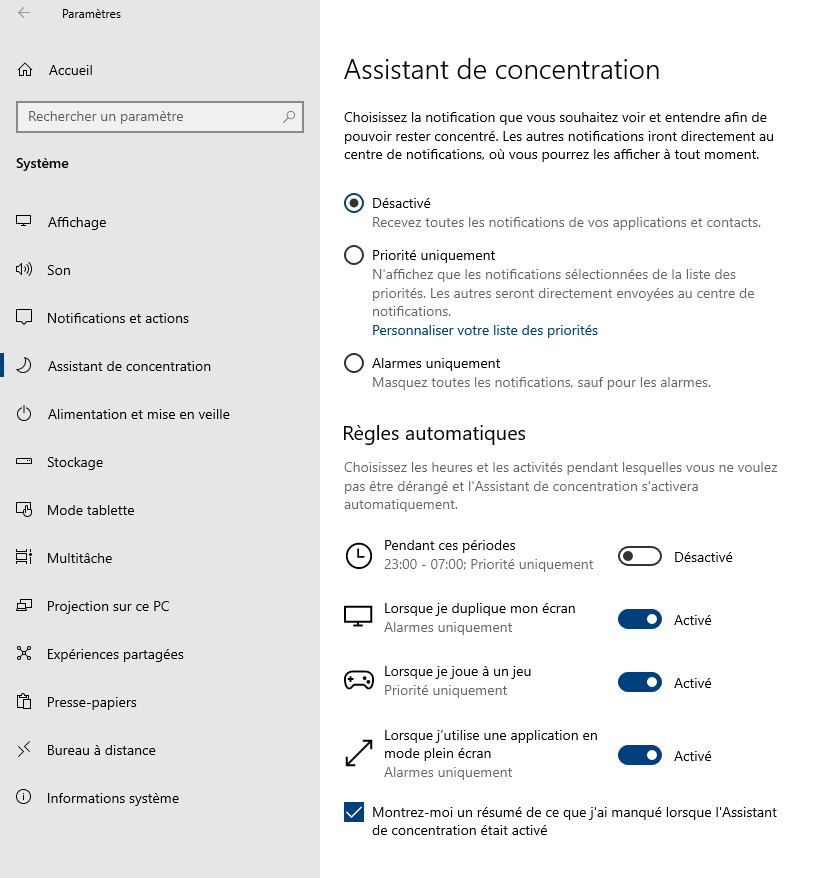
Assurez-vous que vous exécutez la dernière mise à jour Windows . Lorsque vous êtes mis à jour, accédez à Paramètres> Système>Assistant de concentration , où Windows affiche tous les paramètres de Focus Assist.

Priorité uniquement
Pour être informé uniquement des notifications de priorité, cochez l’option Priorité uniquement. Cliquez sur le lien pour personnaliser votre liste de priorités.
Appels, textes et rappels
Sur la page de la liste des priorités, vous pouvez choisir d’autoriser ou de refuser les appels téléphoniques, les messages texte et les rappels pour un téléphone Android lié à Windows 10 (désolé, utilisateurs d’iPhone, vous n’êtes pas pris en charge).
Contacts et applications
Faites défiler vers le bas pour autoriser ou interdire les notifications des contacts épinglés et des contacts que vous ajoutez manuellement. Et vous pouvez choisir d’autoriser ou de refuser les notifications d’applications spécifiques. Toutes les notifications que vous vérifiez vous alerteront comme d’habitude; les notifications non cochées seront détournées vers le Centre de maintenance. Les alarmes sonneront comme toujours.
Alarmes
Retournez à l’écran précédant. Si vous souhaitez empêcher toutes les notifications à l’exception des alarmes, sélectionnez l’option Alarmes uniquement.

Heures spécifiques
Ensuite, choisissez quand vous voulez que Focus Assist entre en action. Cliquez sur l’entrée pour Pendant ces périodes.
 Pendant ces heures
Pendant ces heures
Activez l’option pour Pendant ces heures. Définissez les heures de début et de fin lorsque vous souhaitez que Focus Assist s’anime. Choisissez si vous souhaitez que votre programme Focus Assist se répète quotidiennement, le week-end ou en semaine. Définissez le niveau de mise au point pour vous alerter uniquement pour les alarmes ou la priorité uniquement . Et vous pouvez choisir de voir une notification dans le Centre de maintenance lorsque Focus Assist est activé. Retournez à l’écran précédant.
 Duplication de mon affichage
Duplication de mon affichage
Cliquez sur l’entrée pour Quand je duplique mon affichage . Cela peut être un paramètre pratique si vous faites une présentation ou partagez votre écran et que vous ne voulez pas être dérangé par des notifications inutiles.
Personnaliser
Activez l’option pour Dupliquer mon affichage . Choisissez d’autoriser uniquement les alarmes ou la priorité uniquement . Retournez à l’écran précédant.
Options Jeu
Cliquez sur l’entrée pour Quand je joue à un jeu .

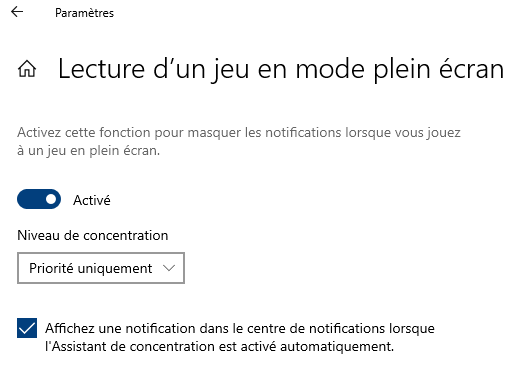 Activez l’option pour jouer à un jeu en plein écran . Encore une fois, choisissez d’autoriser uniquement les alarmes ou la priorité uniquement . Retournez à l’écran précédant.
Activez l’option pour jouer à un jeu en plein écran . Encore une fois, choisissez d’autoriser uniquement les alarmes ou la priorité uniquement . Retournez à l’écran précédant.
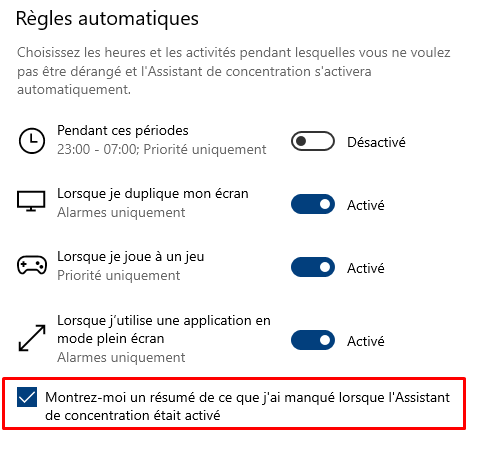 Sommaire
Sommaire
Cochez l’option pour Me montrer un résumé de ce que j’ai manqué pendant que l’assistance à la mise au point était activée.