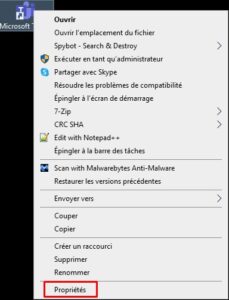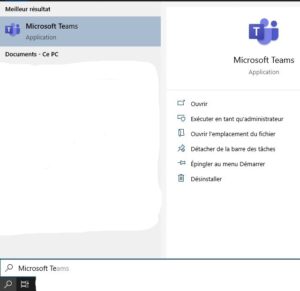Dans le système d’exploitation Windows, les programmes sont configurés par défaut pour s’ouvrir dans une fenêtre de taille “normale”. Pour ainsi dire, les applications que vous exécutez ne couvriront pas totalement tout l’écran. Vous serez donc amenés à agrandir manuellement la fenêtre à chaque ouverture de vos programmes.
Cette répétition de tâche peut très vite devenir “ennuyeuse” pour ne pas employer un autre terme :-). Si vous ne souhaitez pas répéter cette action, vous avez la possibilité de forcer Windows à exécuter vos programmes en fenêtre agrandie (ou maximisée).
Dans cet article, nous allons vous expliquer comment le faire. Allons-y !
Forcer l’ouverture d’une application dans une fenêtre agrandie
En règle générale, lors d’une réouverture d’applications, celles-ci reprend sont dernier état. C’est-à-dire que si vous fermez l’application en mode fenêtre agrandie, elle devrait se rouvrir dans le même état. Cependant, comme par hasard, certaines applications ont décidé de ne pas le faire. C’est pour cette raison que vous pouvez facilement forcer un programme à s’exécuter en fenêtre agrandie. En effet, Windows intègre une option permettant d’exécuter n’importe quelle application en fenêtre agrandie à chaque ouverture.
Pour forcer un programme à s’ouvrir dans une fenêtre agrandie, vous devez avoir accès à une icône de raccourci dudit programme. Attention, les étapes diffèrent légèrement en fonction de l’emplacement de l’icône de raccourci.
1 . Icône de raccourci sur le Bureau Windows
Si l’icône de raccourci du programme est présente sur le Bureau Windows, vous pouvez suivre les quelques étapes :
À présent, le programme s’ouvrira automatiquement en fenêtre agrandie.
2 . Icône de raccourci dans la barre des tâches
-
- Dans la barre des tâches, faites un clic droit sur l’icône de raccourci du programme, puis faites à nouveau un clic droit sur l’application et sélectionnez Propriétés.
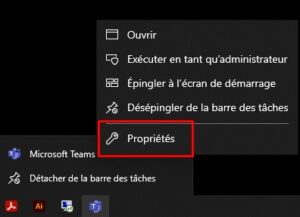
- Ensuite, depuis l’onglet Raccourci, ouvrez le menu déroulant à côté de Exécuter, puis sélectionnez Agrandie.
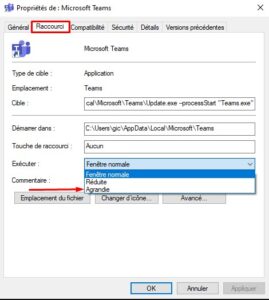
- Cliquez sur Appliquer, puis OK, pour sauvegarder vos modifications.
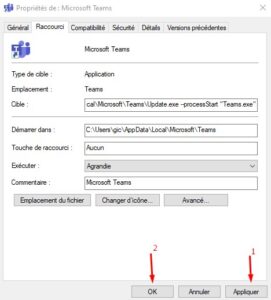
- Dans la barre des tâches, faites un clic droit sur l’icône de raccourci du programme, puis faites à nouveau un clic droit sur l’application et sélectionnez Propriétés.
3. Dans le menu Démarrer de Windows 10
Commencez par rechercher l’application dans le menu Démarrer de Windows 10.
Ensuite, faites un clic droit sur l’icône de l’application dans les résultats de recherche, puis cliquez sur “Ouvrir l’emplacement du fichier”. Faites ensuite un clic droit sur l’icône de raccourci du programme, puis sélectionnez Propriétés.
Depuis l’onglet Raccourci, ouvrez le menu déroulant à côté de Exécuter, puis sélectionnez Agrandie.
Enregistrez vos modifications en cliquent sur les boutons Appliquer, puis OK.