Si vous utilisez votre ordinateur Windows 10 pour héberger ou assister à des vidéoconférences, ou enregistrer de l’audio et des podcasts, vous avez certainement besoin d’un microphone fiable. Le microphone intégré de votre ordinateur n’est pas capable de capturer une entrée audio de haute qualité, vous devez donc acheter un micro externe et le connecter à votre PC ou ordinateur portable.
Parfois, Windows 10 peut ne pas détecter votre microphone. Le système d’exploitation affiche généralement un message d’erreur indiquant que le microphone n’est pas branché. La bonne nouvelle est que vous pouvez résoudre ce problème à l’aide de cet article.
Windows 10 indique que le micro n’est pas branché
Conseils rapides :
Conseil 1 : Assurez-vous qu’il n’y a pas de grains de poussière à l’intérieur de la prise de votre microphone ou du port USB que vous utilisez pour connecter votre microphone USB à votre ordinateur.
Utilisez une bombe d’air comprimé et dépoussiérez la prise de votre ordinateur et les ports USB.
Conseil 2 : Vérifiez les points de contact du port microphone. S’ils sont endommagés de quelque manière que ce soit, cela pourrait expliquer pourquoi votre ordinateur continue de dire que le microphone n’est pas branché.
Conseil 3 : Vérifiez votre microphone ou vos casques, inspectez le cordon pour déceler toute trace de dommage physique qui pourrait empêcher le micro de fonctionner correctement.
Si la poussière et les points de contact du port n’étaient pas à l’origine de votre problème, appliquez les solutions de dépannage suivantes.
1. Déconnectez les autres périphériques
Si d’autres périphériques sont connectés à votre ordinateur mais que vous ne les utilisez pas activement, déconnectez-les. Redémarrez votre appareil et vérifiez si vous obtenez toujours la même erreur.
Parfois, d’autres périphériques USB peuvent interférer avec votre microphone et même empêcher le système d’exploitation de le reconnaître.
2. Vérifiez les paramètres de votre microphone
Si vous avez désactivé votre microphone à partir de vos paramètres audio, votre ordinateur peut ne pas le détecter.
Étapes pour vérifier si votre microphone est activé:
-
- Ouvrez le Panneau de configuration –> sélectionnez la vue par de petites icônes
- Allez dans l’ onglet Son –> Enregistrement .
- Faites un clic droit dans l’espace vide –> sélectionnez Afficher les appareils désactivés
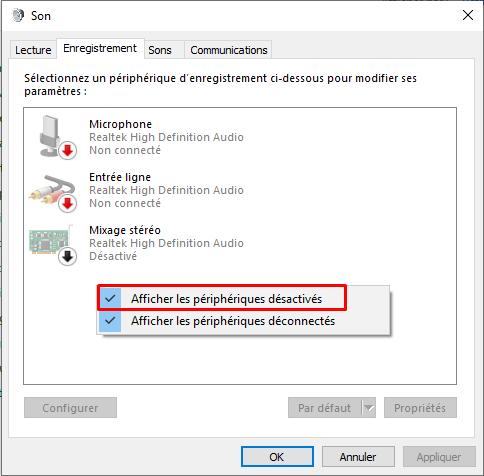
- Activez votre microphone s’il est désactivé.
En parlant de paramètres du micro, vérifiez si Windows et d’autres applications sont autorisées à utiliser votre microphone.
-
- Allez dans Paramètres –> Confidentialité –> Microphone
- Localisez Autoriser l’accès au microphone sur cet appareil
- Si Windows indique que l’accès au microphone est désactivé, sélectionnez Modifier et activez l’accès au microphone
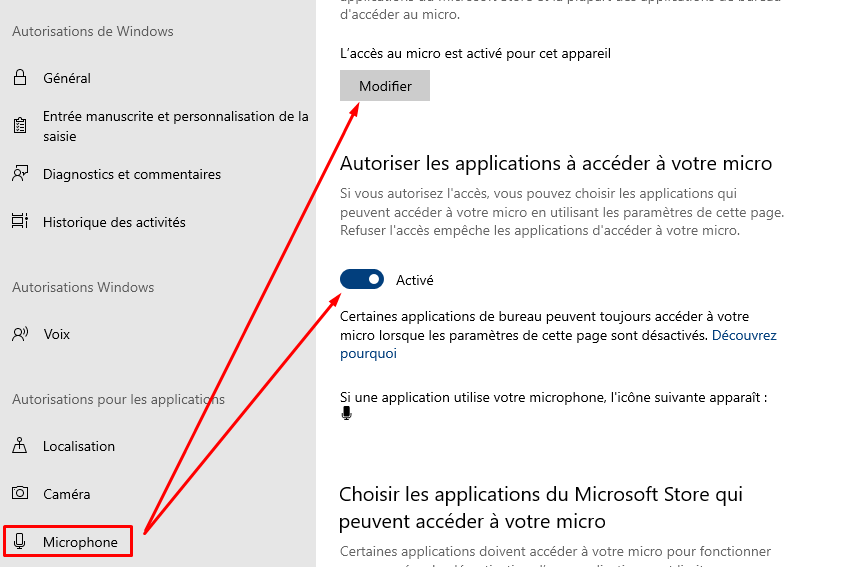
- Activez également l’option Autoriser les applications à accéder au microphone .
3. Exécutez l’utilitaire de résolution des problèmes vocaux
Windows 10 est équipé d’un outil de dépannage intégré que vous pouvez exécuter pour réparer les problèmes généraux de microphone qui pourraient empêcher votre ordinateur de vous entendre.
Pour exécuter l’utilitaire de résolution des problèmes:
-
- Allez dans Paramètres –> Mise à jour et sécurité
- Cliquez sur Résolution des problèmes dans le volet de gauche
- Utilitaires supplémentaires de résolution de problèmes
- Localisez et lancez l’ utilitaire de résolution des problèmes vocaux .
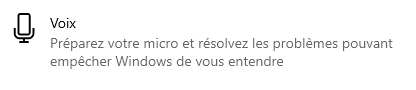
Vous pouvez également exécuter l’ utilitaire de résolution des problèmes d’ enregistrement audio .
4. Mettez à jour ou réinstallez vos pilotes audio
Des pilotes audio obsolètes, manquants ou corrompus peuvent également empêcher votre PC ou ordinateur portable de détecter que votre micro est bien branché.
Voici comment mettre à jour ou réinstaller vos pilotes audio:
-
- Ouvrez l’ application Gestionnaire de périphériques et développez la liste des entrées et sorties audio
- Faites un clic droit sur votre pilote de microphone et sélectionnez Mettre à jour le pilote
- Redémarrez votre ordinateur et vérifiez si le problème est résolu
- Si ce n’est pas le cas, cliquez à nouveau avec le bouton droit sur votre pilote audio et sélectionnez Désinstaller le périphérique cette fois
- Redémarrez votre machine pour installer le dernier pilote audio.
N’hésitez pas à mettre également à jour votre système d’exploitation, si vous n’utilisez pas déjà la dernière version. Allez dans Paramètres–> Mise à jour et sécurité –> Rechercher les mises à jour .
Faites-nous savoir si vous avez réussi à résoudre le problème.
