Si vous faites face à l’erreur 0xc1900223 dans Mise à jour de fonctionnalité vers Windows 10, version 2004, continuez à lire cet article qui résout ce problème. L’erreur de mise à jour 0xc1900223 de Windows 10 se produit généralement lorsque le processus de mise à jour a été interrompu pour quelque raison que ce soit. (par exemple, il n’y a pas assez d’espace disque pour installer la mise à jour, les problèmes de réseau, l’ordinateur arrêté avant que l’installation de mise à jour soit terminée, etc.).
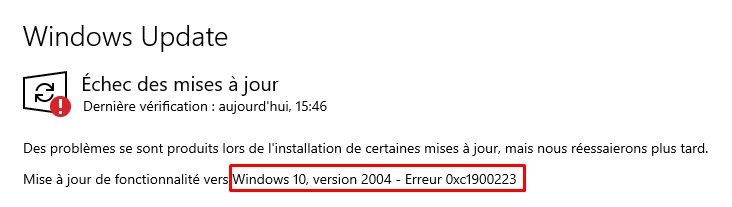
Ce didacticiel contient plusieurs méthodes pour résoudre l’erreur de mise à jour : « Mise à jour de fonctionnalité vers Windows 10, version 2004 a échoué avec l’erreur 0xc1900223. »
Comment corriger l’erreur de mise à jour 0xc1900223 de Windows 10 v2004.
Méthode 1. Préparez votre PC pour la mise à jour Windows.
La première méthode, pour résoudre l’erreur de mise à jour 0xc1900223 dans Windows 10, consiste à appliquer les actions suivantes :
-
- Assurez-vous d’avoir suffisamment d’espace libre sur votre disque. Windows 10 nécessite au moins 32 Go d’espace libre pour mettre à niveau.
- Exécutez le nettoyage du disque et supprimez tous les fichiers inutiles, en suivant les instructions ci-dessous :
-
- Ouvrez l’Explorateur Windows.
- Cliquez avec le bouton droit sur le disque local C : et choisissez Propriétés.
- Cliquez sur le bouton Nettoyage du disque.
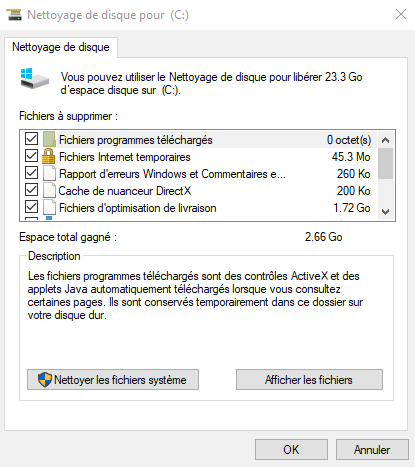
- Cliquez sur le bouton Nettoyer les fichiers système.
- Laissez vérifié tous les fichiers par défaut à supprimer, et assurez-vous que les fichiers suivants sont sélectionnés.
-
- Fichiers d’installation temporaires de Windows
- Packages précédents d’installation du pilote
- Nettoyage de Windows Update
- Fichiers journaux de mise à niveau windows.
-
- Une fois terminé, cliquez sur OK et laissez le système pour nettoyer les fichiers sélectionnés.
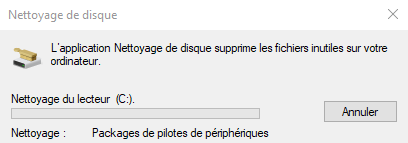
- Lorsque le processus est terminé, fermez toutes les fenêtres et redémarrez votre PC.
-
- Téléchargez et installez la dernière mise à jour de la pile d’entretien en fonction de votre version Windows 10.
- Désactivez temporairement votre protection Antivirus en temps réel ou désinstallez temporairement tout logiciel antivirus/sécurité non Microsoft.
- Si vous utilisez Pi-hole comme fournisseur DNS, désactivez-le ou désinstallez-le temporellement, en exécutant la commande appropriée dans l’invite de commandes, ou modifiez les serveurs DNS dans Windows, en suivant les instructions de la méthode 6 ci-dessous.
- Accédez à Paramètres -> Mise à jour et sécurité –> et cliquez sur Rechercher les mises à jour.
Méthode 2. Re-Télécharger les mises à jour(s) Windows.
La solution la plus efficace pour résoudre les problèmes de mise à jour de Windows 10, est de forcer Windows à télécharger les mises à jour à partir de zéro. Pour ce faire:
-
- ARRÊTER le service Windows Update.
- Ouvrir le panneau de configuration Windows Services : appuyez sur les touches Windows + R pour ouvrir la zone de commande d’exécution, tapez : services.msc et cliquez sur OK.
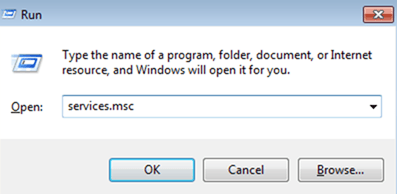
- Dans le panneau de contrôle Services, recherchez le service «Windows Update ».
- Cliquez avec le bouton droit sur le service Windows Update et sélectionnez «Stop».
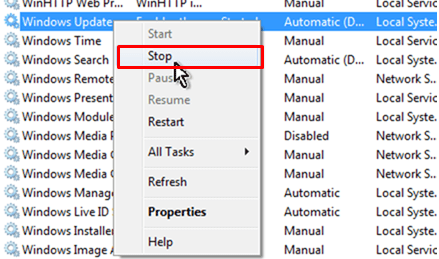
- Ouvrir le panneau de configuration Windows Services : appuyez sur les touches Windows + R pour ouvrir la zone de commande d’exécution, tapez : services.msc et cliquez sur OK.
- Supprimez le dossier SoftwareDistribution.
- Ouvrez l’Explorateur Windows et accédez au dossier C:\Windows.
- Recherchez et supprimez le dossier «SoftwareDistribution» (ou renommez-le par exemple en « SoftwareDistributionOLD ») . Si vous ne pouvez pas supprimer le dossier, démarrez Windows en mode sans échec.
- DÉMARRER le service Windows Update.
-
- Ouvrez le panneau de configuration Windows Services.
- Cliquez avec le bouton droit sur le service Windows Update et sélectionnez «Démarrer».
-
- Accédez à Paramètres -> Mise à jour et sécurité -> et cliquez sur Rechercher les mises à jour.
- ARRÊTER le service Windows Update.
Méthode 3. Mettez à jour Windows 10 à l’aide de l’Assistant Mise à jour.
-
- Accédez au site de téléchargement de Windows 10 et cliquez sur le bouton Mettre à jour maintenant.
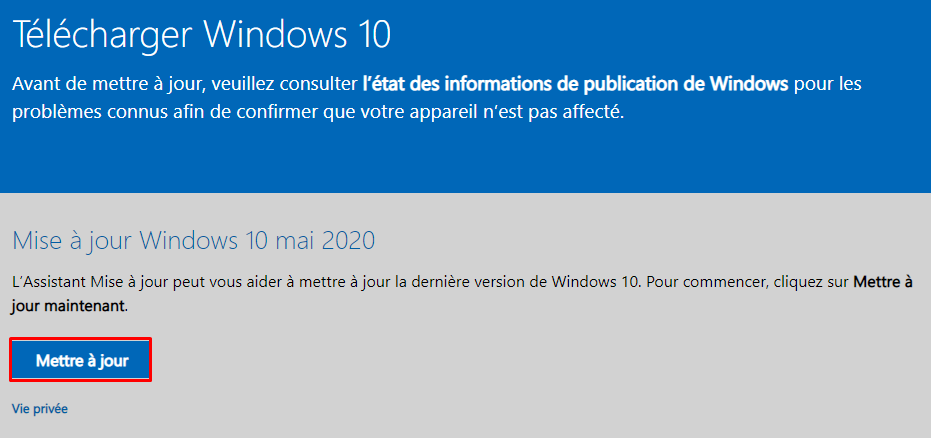
- Double-cliquez sur le fichier téléchargé pour ouvrir l’Assistant Mise à niveau Windows.
- Cliquez sur Mettre à jour maintenant pour démarrer la mise à jour.
- Laissez Windows terminer le téléchargement et la vérification.
- Lorsque la vérification est atteint 100%, déconnectez votre ordinateur d’Internet, (ou définissez-le en mode avion ” si vous possédez un ordinateur portable).
- Attendez que Windows mette à jour votre système.
- Lorsque vous êtes invité, redémarrez votre système pour installer la mise à jour.
- Accédez au site de téléchargement de Windows 10 et cliquez sur le bouton Mettre à jour maintenant.
Méthode 4. Mettre à jour Windows 10 à partir d’ISO ou d’USB.
La prochaine méthode pour contourner les problèmes lors de l’installation des mises à jour dans Windows 10, est de mettre à jour Windows, à partir du fichier ISO Windows. Pour ce faire:
Étape 1. Téléchargez Windows 10 dans un fichier ISO.
-
- Accédez à la page de téléchargement de Windows 10 et téléchargez l’outil création multimédia. image
- Exécutez l’outil de création de médias et acceptez les conditions de licence au premier écran.
- Sélectionnez Créer un support d’installation pour un autre PC. create Windows 10 DVD
- À l’écran ‘ Langue, architecture et édition’ cliquez sur Suivant.
- Sélectionnez fichier ISO et cliquez sur Suivant. download windows 10 iso
- Enregistrez le fichier ‘Windows.iso’ sur votre bureau.
- L’outil de création de médias va maintenant commencer à télécharger windows 10 dans un format ISO.
- Lorsque le téléchargement est terminé, fermez l’outil création de médias.
Étape 2. Mettre à jour Windows 10 à partir du fichier ISO.
-
- Double-cliquez sur le fichier Windows.ISO sur votre bureau.
- Ouvrez l’Explorateur de fichiers et explorez le contenu de la nouvelle lettre de lecteur créée après l’ouverture du fichier ISO.
- Double-cliquez sur setup.exe, puis cliquez sur Suivant pour installer Windows 10. FIX Error 0x8007025D-0x2000C Windows 10 Update
- Acceptez les conditions de licence, puis cliquez sur Installer. Install Windows from ISO file
- Attendez maintenant que le processus de mise à jour soit terminé. Note: Si la mise à jour échoue à nouveau, gravez le fichier ISO Windows sur un lecteur USB, puis essayez de réparer et de mettre à niveau Windows 10 à partir de l’USB.
Méthode 5. Réparer les fichiers système du Windows Component Store.
-
- Ouvrez l’invite de commandes en tant qu’administrateur.
- Dans l’invite de commandes, donnez la commande suivante et appuyez sur Entrée : DISM /Online /Cleanup-Image /StartComponentCleanup
- Lorsque le processus est terminé, donnez la commande suivante : DISM.exe /Online /Cleanup-image /Restorehealth
- Lorsque l’opération DISM est terminée, tapez la commande suivante et appuyez sur Entrée: sfc /scannow
- Attendez maintenant que le vérificateur de fichiers système répare les fichiers système Windows.
- Lorsque cela est fait, redémarrez votre ordinateur.
Méthode 6. Modifier les paramètres DNS.
-
- Cliquez avec le image bouton droit sur l’icône Réseau dans la barre des tâches, puis cliquez sur Ouvrir le réseau et le Centre de partage.
- Sélectionnez Ethernet (ou Wi-Fi) à gauche, puis dans la section ‘ Paramètres associés‘, cliquez sur Modifier les options de l’adaptateur.
- Cliquez avec le bouton droit sur la carte réseau active (Ethernet ou Wi-Fi) et sélectionnez Propriétés.
- Sélectionnez le ‘Internet Protocol Version 4 (TCP/IPv4)‘ et cliquez sur Propriétés
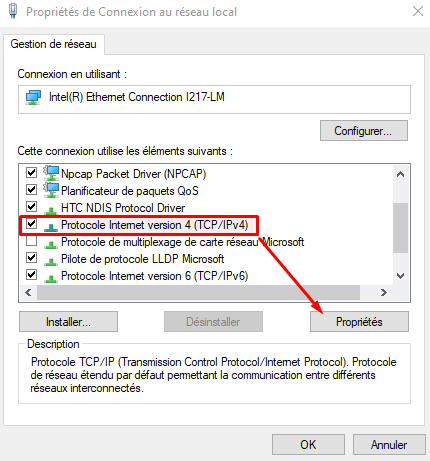
- Aux propriétés Internet Protocol Version 4 (TCP/IPv4) :
- Vérifiez utiliser les adresses serveur DNS suivantes : bouton radio.
- Tapez ensuite les adresses de serveur DNS suivantes (serveurs DNS publics de Google) et cliquez sur OK.
-
-
-
- 8.8.8.8
- 8.8.4.4
-
-
-
- Redémarrez votre ordinateur et essayez d’installer des mises à jour.
Méthode 7. Nettoyer l’installation de Windows 10.
La dernière méthode mais pas des moindres, pour corriger l’erreur de mise à jour 0xc1900223 de Windows 10, consiste à effectuer une installation propre de Windows 10 sur votre système.
Important : L’installation propre de Windows 10 , signifie que tous vos fichiers et paramètres seront perdus pendant le processus d’installation. Donc, procédez et sauvegardez tous vos fichiers et paramètres importants vers un autre support de stockage (par exemple vers un lecteur USB externe) avant de continuer à nettoyer l’installation de Windows 10.
Voilà, c’est tout ! Quelle méthode a fonctionné pour vous? N’hésitez pas à laisser un commentaire dans la section commentaire ci-dessous ou encore mieux: partager ce billet de blog dans les réseaux sociaux pour aider à passer le mot sur cette solution.
